
私は学者や研究者ではないので、本やWebと比べて頻度はそれほどは多くないのですが、それでも仕事関係でPDFやePUBの資料を読む機会がそれなりにあります。
今回はPDF/ePUBのハイライト/メモをどのようにObsidianに集約するかについて述べていきたいと思います。
- 情報インプットの流れとObsidianへのハイライト/メモ集約
- 書籍/Kobo/Kindleのハイライト/メモをObsidianに集約する
- OmnivoreでWeb/RSS情報をじっくり読んでObsidianにハイライト/メモを集約する
- MarginNoteでPDF/ePUBをじっくり読んでObisidianにハイライト/メモを集約する←今ここ
MarginNote3でPDFやePUBをじっくり読む
PDFやePUBを読み込むときにはMarginNote3を使っています。理由は大きく4点あります。
- Mac/iPhone/iPadで文書/ノート(マインドマップ)の同期が出来る
- 複数のPDF/ePUB/Webページを参照しながら一つのノート(マインドマップ)が作れる
- ハイライトやメモを使ってマインドマップ的なものを作れる
- Obsidianへのデータ取り込みが容易にできる
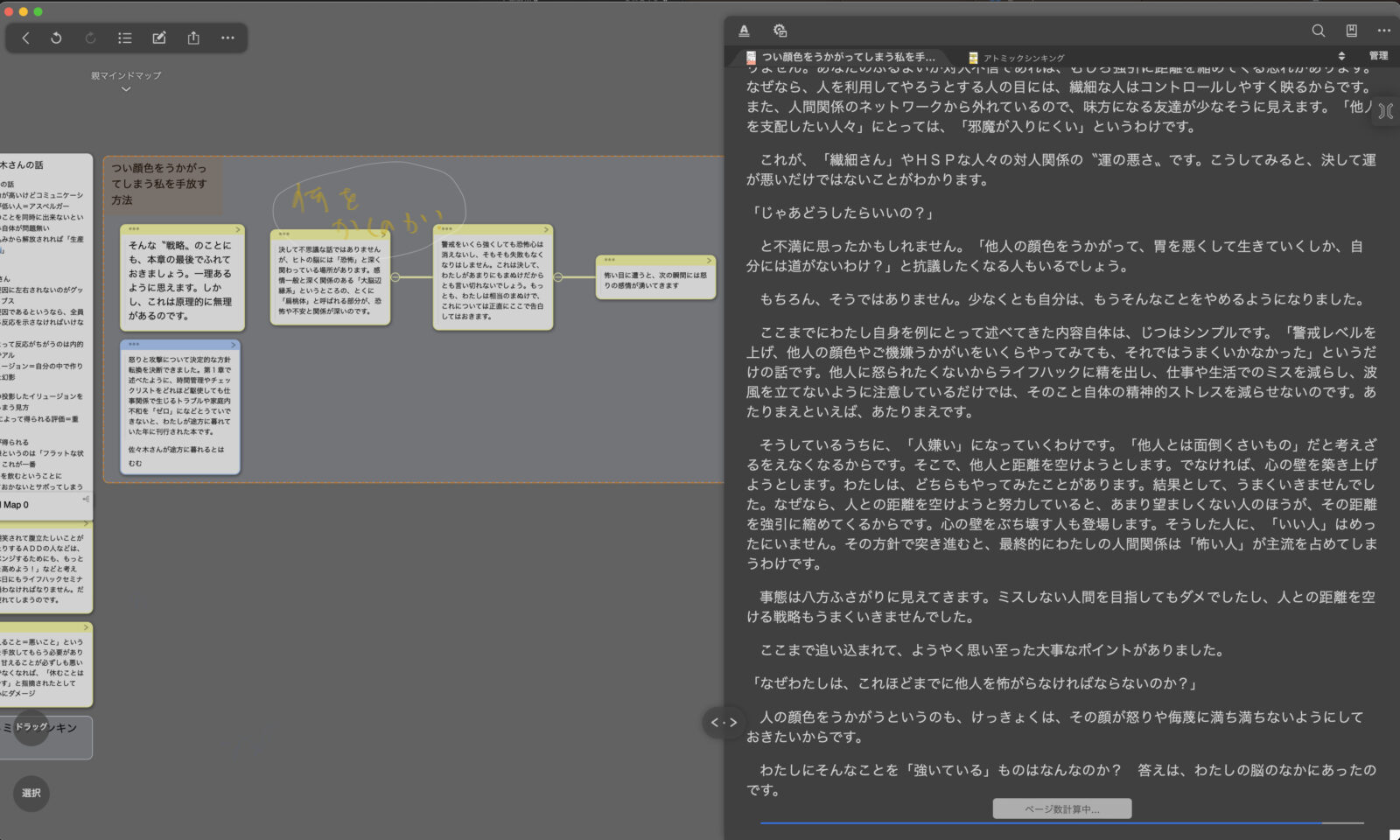
しかも、PDF文書の特定文字列に対するハイライトやメモだけで無く、図表を抜き出したり、フリーメモもマインドマップに含めることができます。
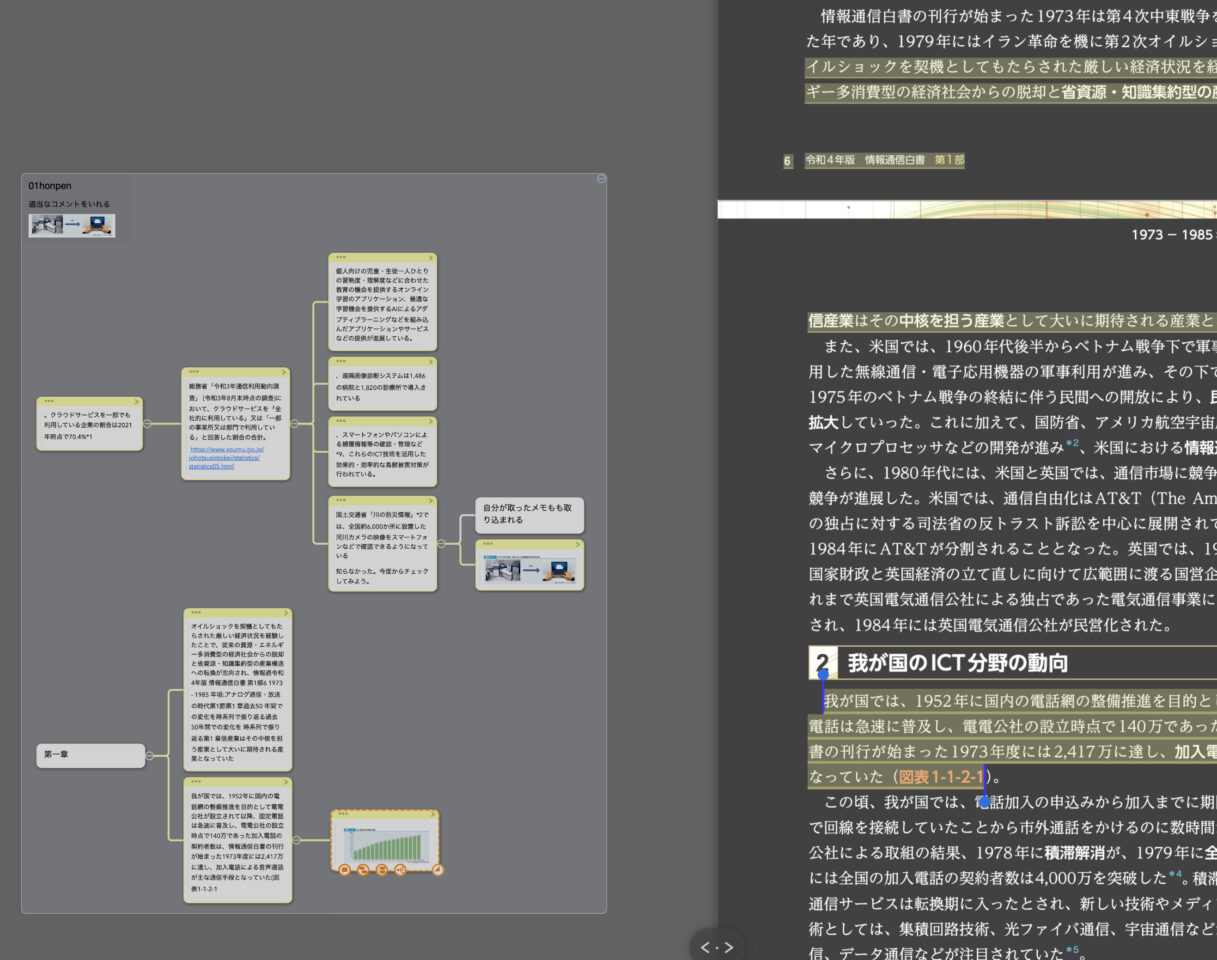
また、iPad版ではApple Pencilを使って手書きでメモを残すことも可能です。

当然、手書きで書き込んだモノもマインドマップに取り込むことができますが、正直あんまり使って無いです。
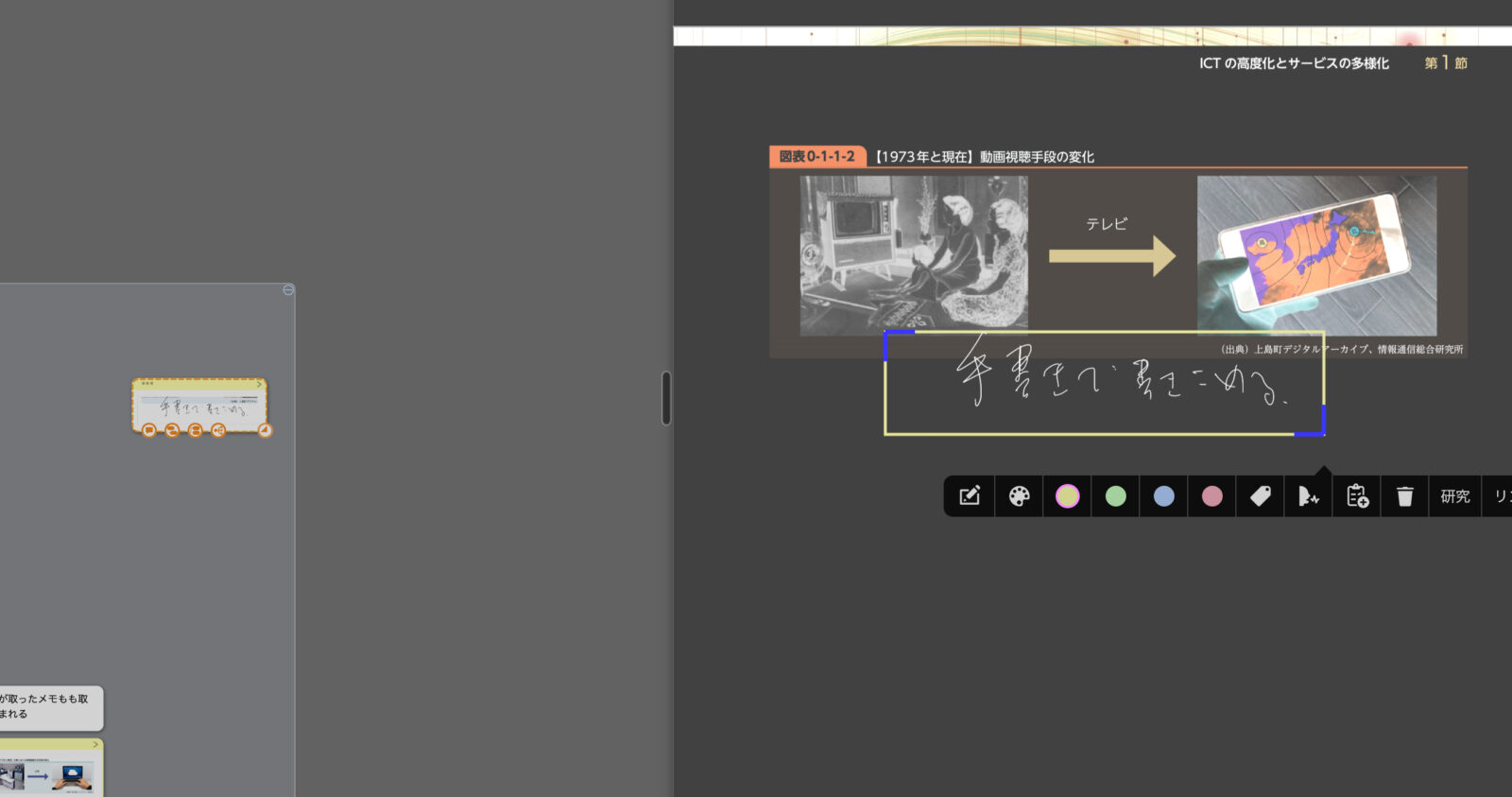
基本的にハイライトやメモを付けると自動的にマインドマップに追記される状態にしておくのが吉。
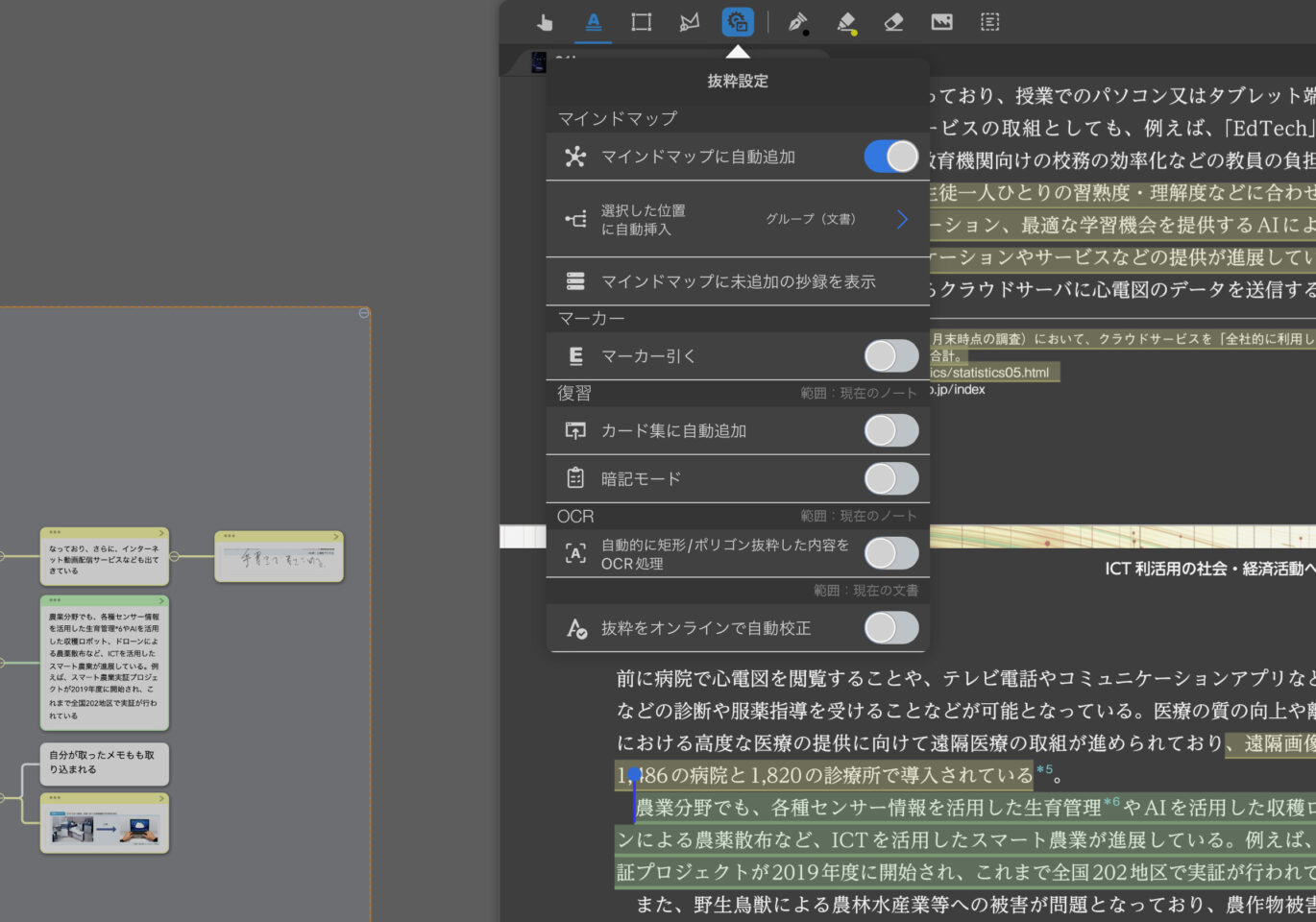
MarginNote3でのPDF読み込みの大まかなフローは以下の通りです。
- PDFを読み進めながら気になる箇所にハイライトとメモを残す
- PDFを読み終えた後、マインドマップにハイライト/メモを整理していく
- マインドマップの階層構造を変えたり(例えば、章節のフリーテキストを追加してその下にメモをぶら下げる)、補則のフリーメモを追加したり、図表を改めて抜き出したりしながらマインドマップを完成させる
まずはMarginNote3でPDF/ePUBの資料を読み込みつつハイライト/メモを残し、最終的なマインドマップが完成したところでObsidianに取り込んでいきます。(後述しますが、完全自動取り込みはできないので、別に資料を読みながらマインドマップの内容を適宜Obsidianに取り込んでも良いと思います。)
流れをざっと書くと以下の通りです。
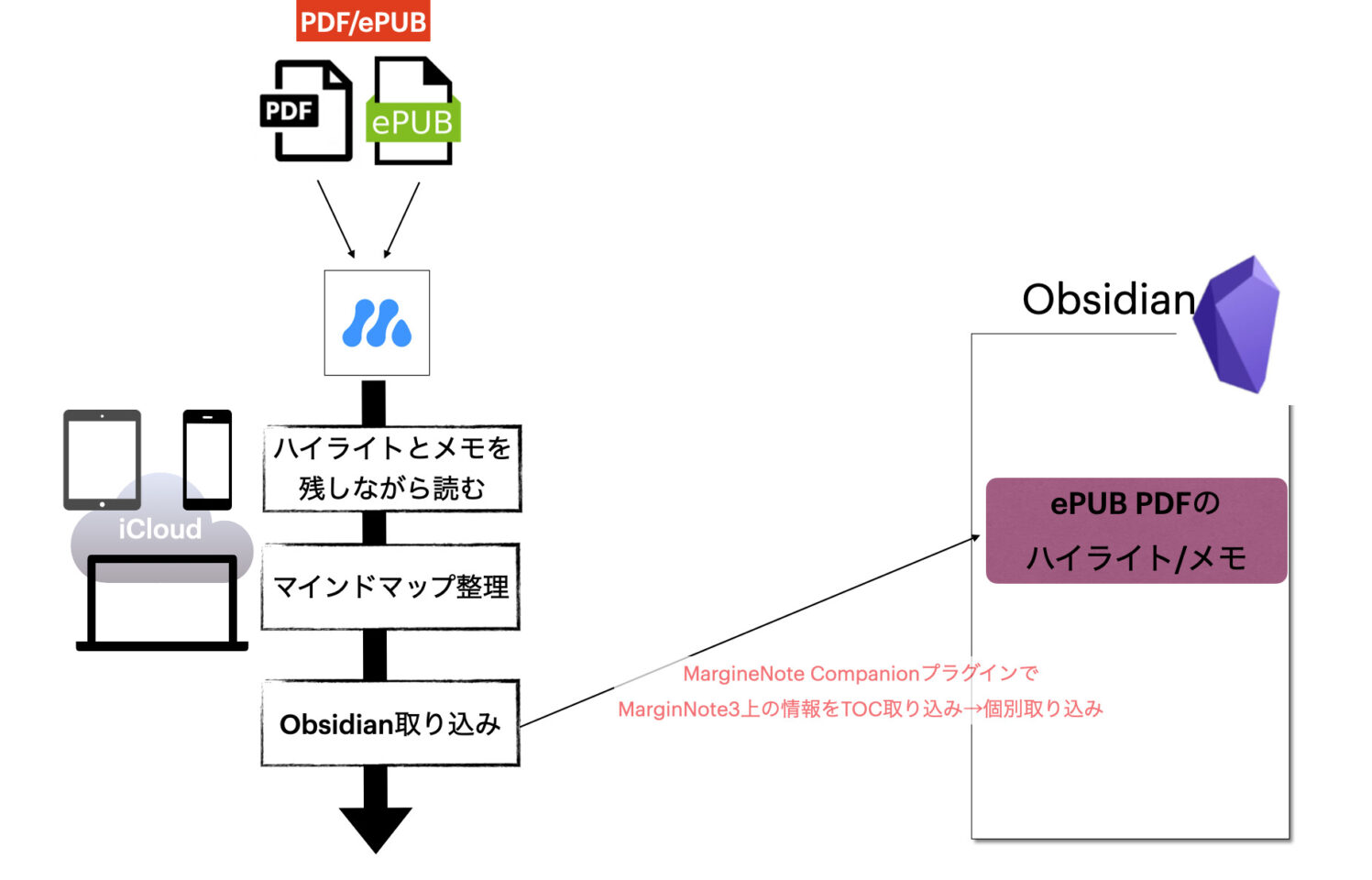
MarginNote3のマインドマップをObsidianに取り込む
MarginNoteのハイライト、メモで構成されたマインドマップの情報を取り込むためにはMarginNoteとObsidian双方にプラグインを入れる必要があります。
MarginNote側に「Obsidian Bridge」、
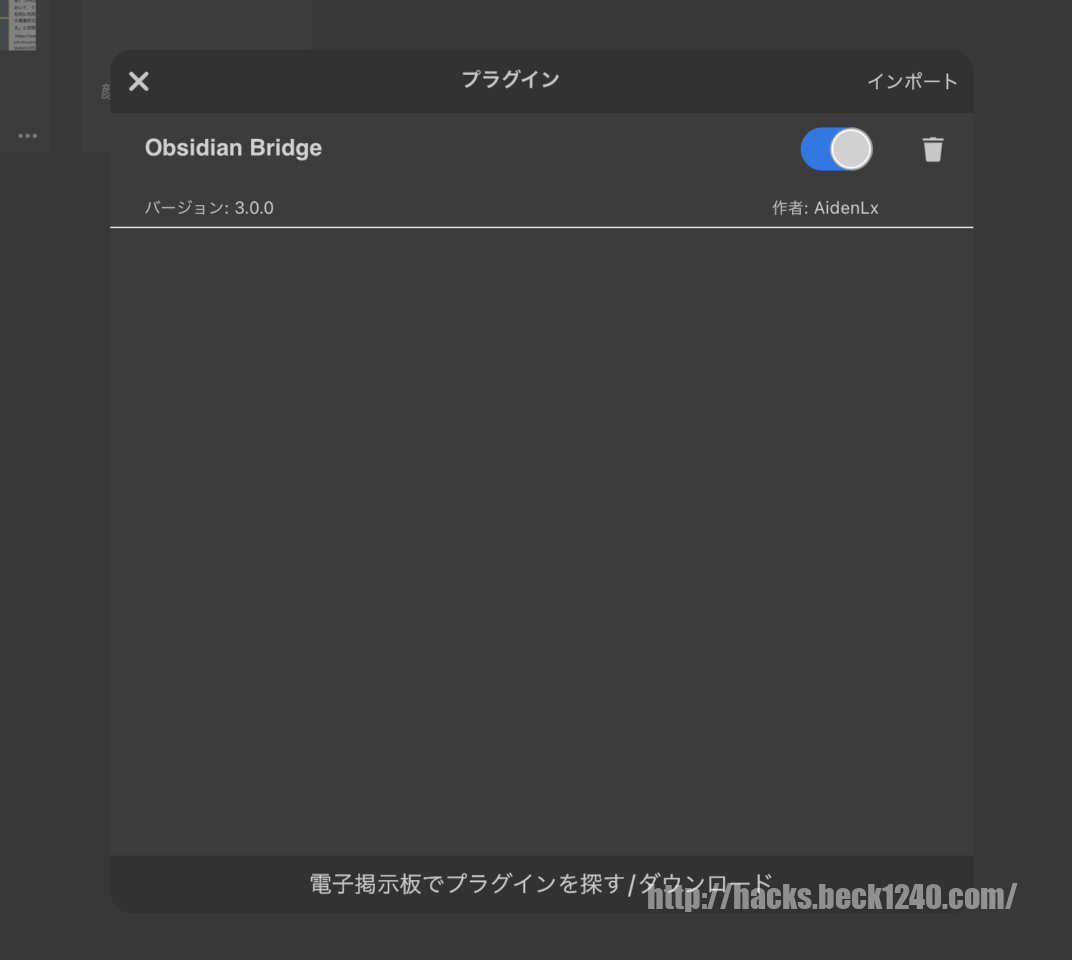
Obsidian側に「MarginNote Companion」を入れましょう。
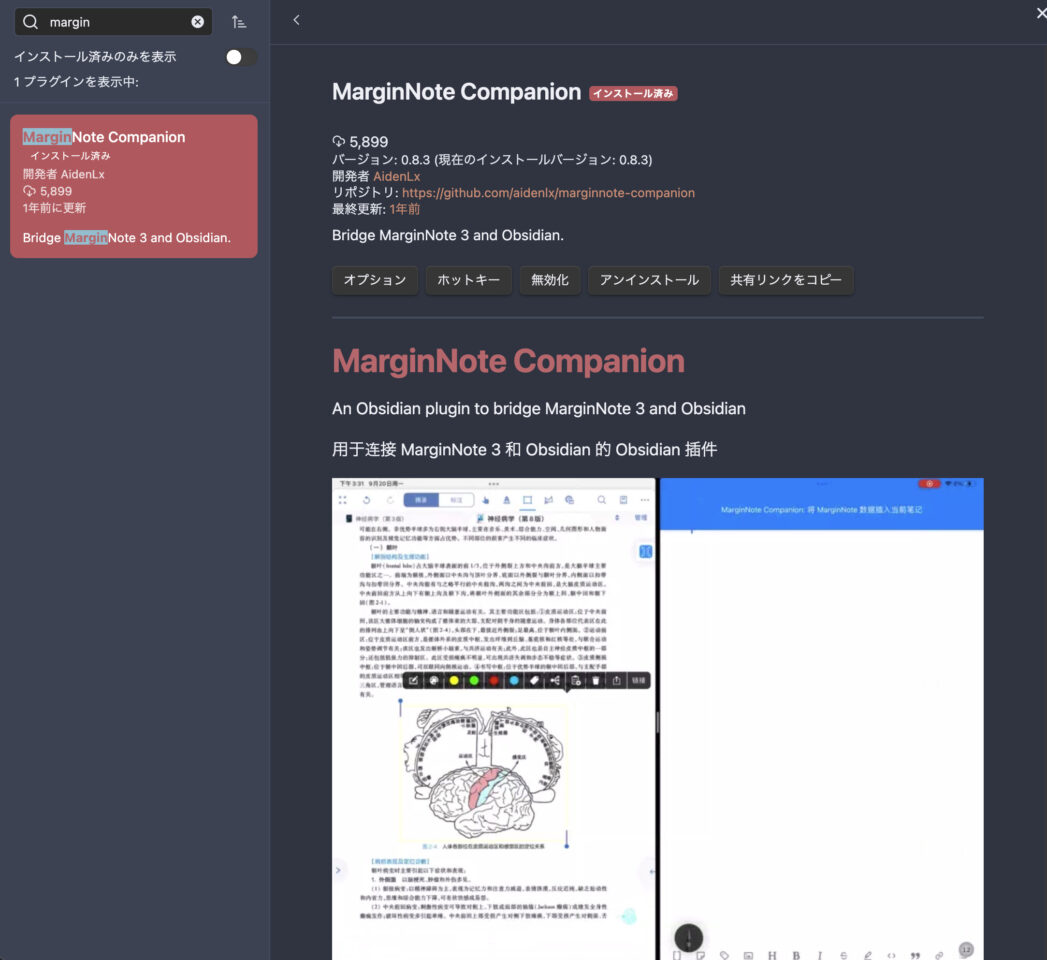
Margin Noteから取り込む際には
- 選んだメモ/ハイライトを個別に取り込む
- TOCを選択してまとめて取り込む(TOC Fetch mode)
の2つの方法が選べます。
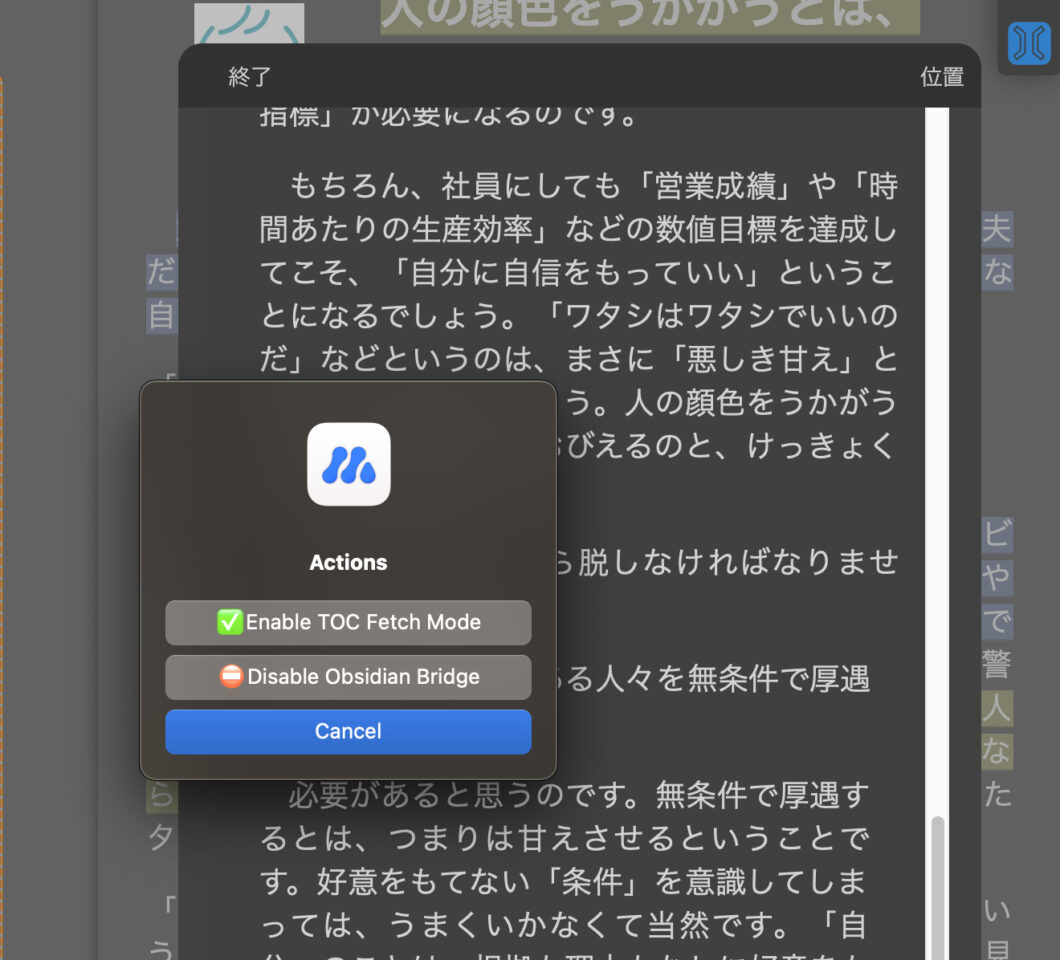
プラグインをインストールすると画面端にⅡみたいなマークが現れるので、それを一度クリックすると「選んだメモ/ハイライトを個別に取り込むモード」になり、もう一度クリックをしてEnable TOC Fetch modeにすると選んだツリーをまとめて取り込むモードになります。
TOCをまとめて取り込む
私がノートを取り込むときには基本的にTOC Fetch modeを使います。個別に取り込むの面倒くさいので。
Obsidian側のMarginNote Companionを起動し、
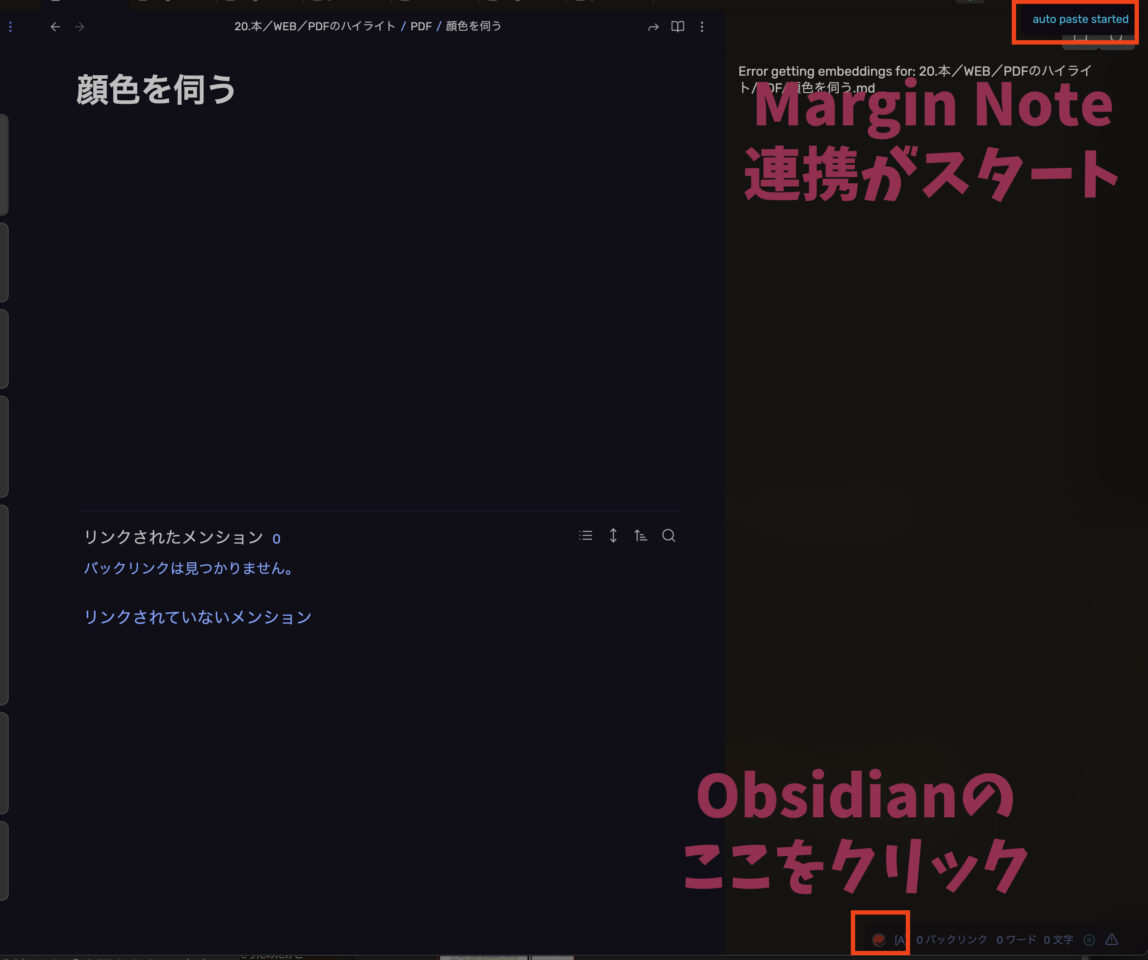
MarginNote3側のObsidian Bridgeを起動、「Enable TOC Fetch Mode」を選択してTOC Fetchモードに。
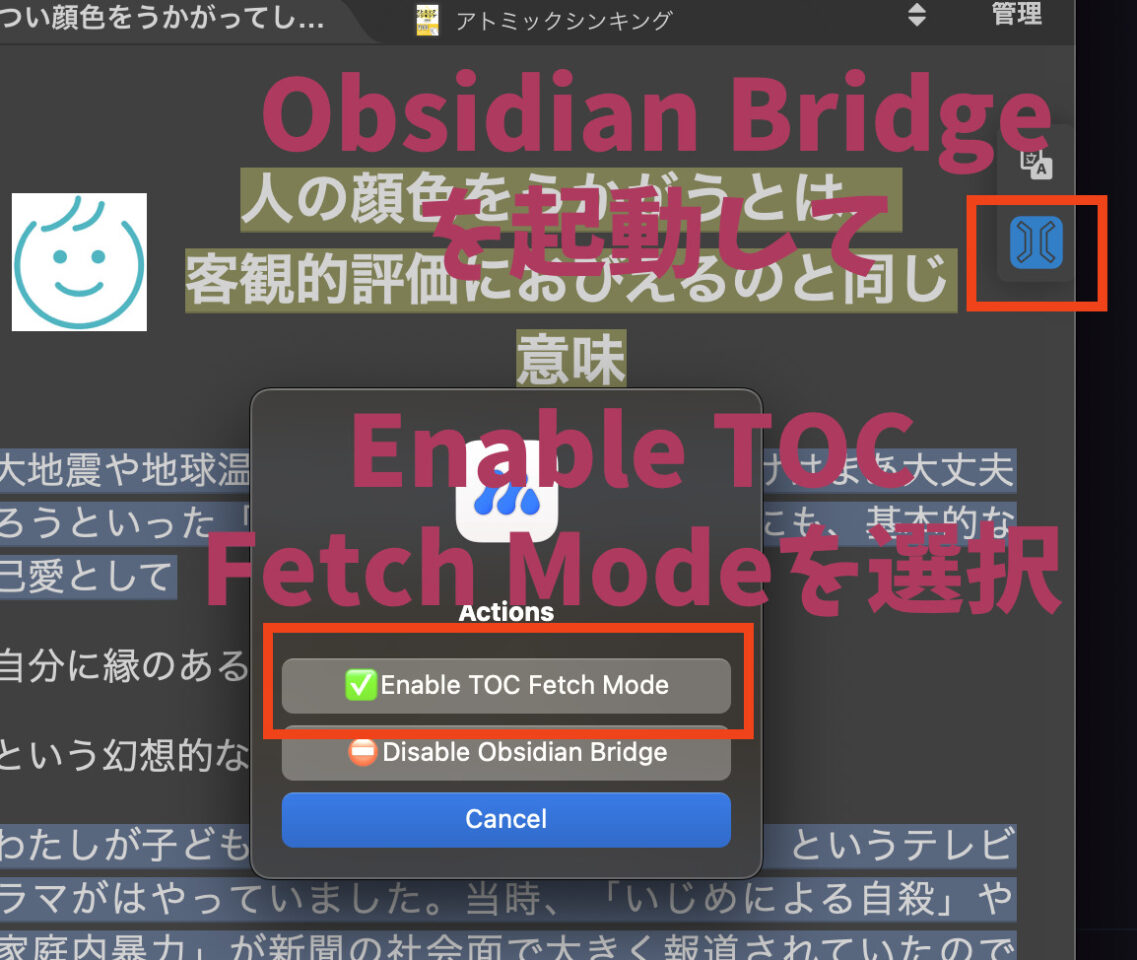
取り込みたいの一番上の階層のノート(ハイライトやフリーテキストメモ)を選択すると、その下にぶら下がっている全てのノートが取り込まれます。
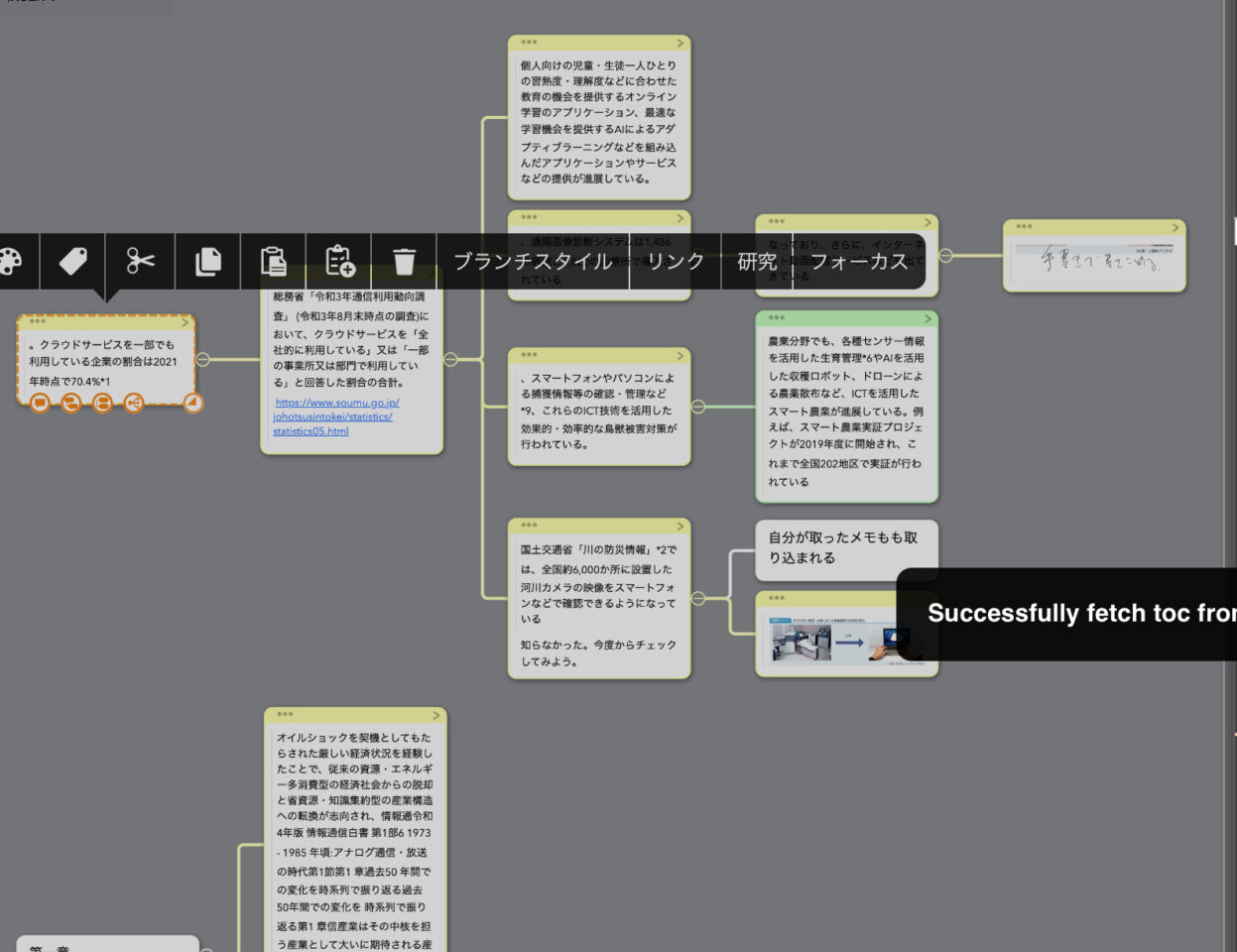
階層構造も含めてまとめて取り込んでくれるの、メッチャ便利です。
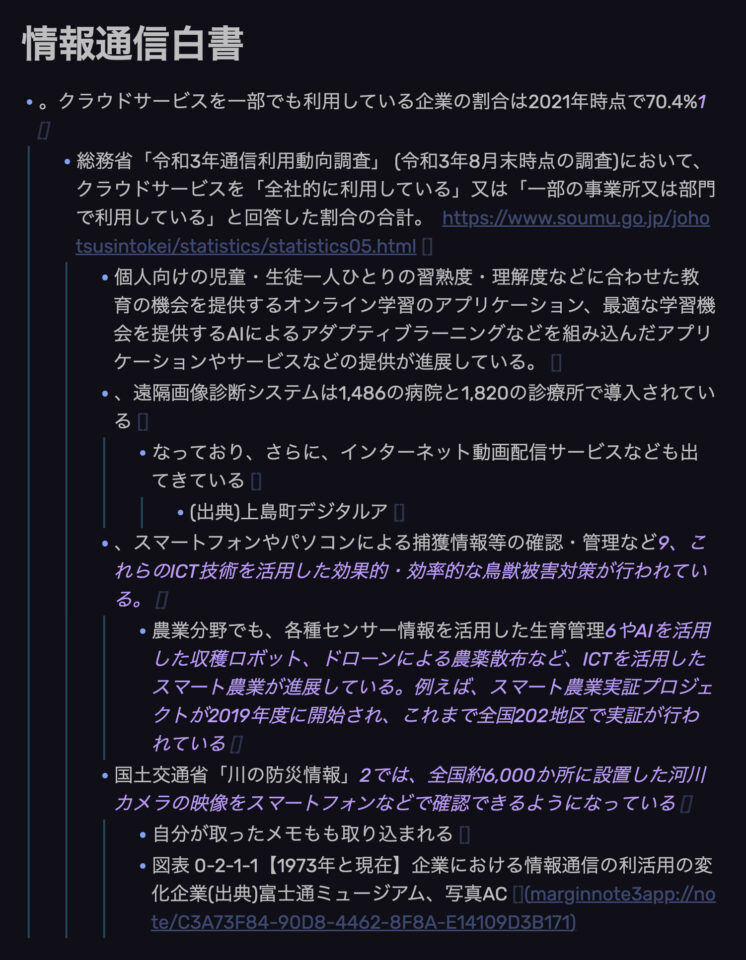
ただ、注意が必要なのはここで取り込まれるのは「ハイライト」と「フリーテキスト」のみということです。ハイライト箇所に残したメモや、画像は取り込まれません。
が、しかし案ずるには及びません。「個別取り込み」で足らないモノを補足してやれば良いのです。
個別取り込みモード
もう一度MarginNote3のObsidian Bridgeのアイコンを選択し「Disable TOC Fetch Mode」を選択して個別取り込みモードに変更します。
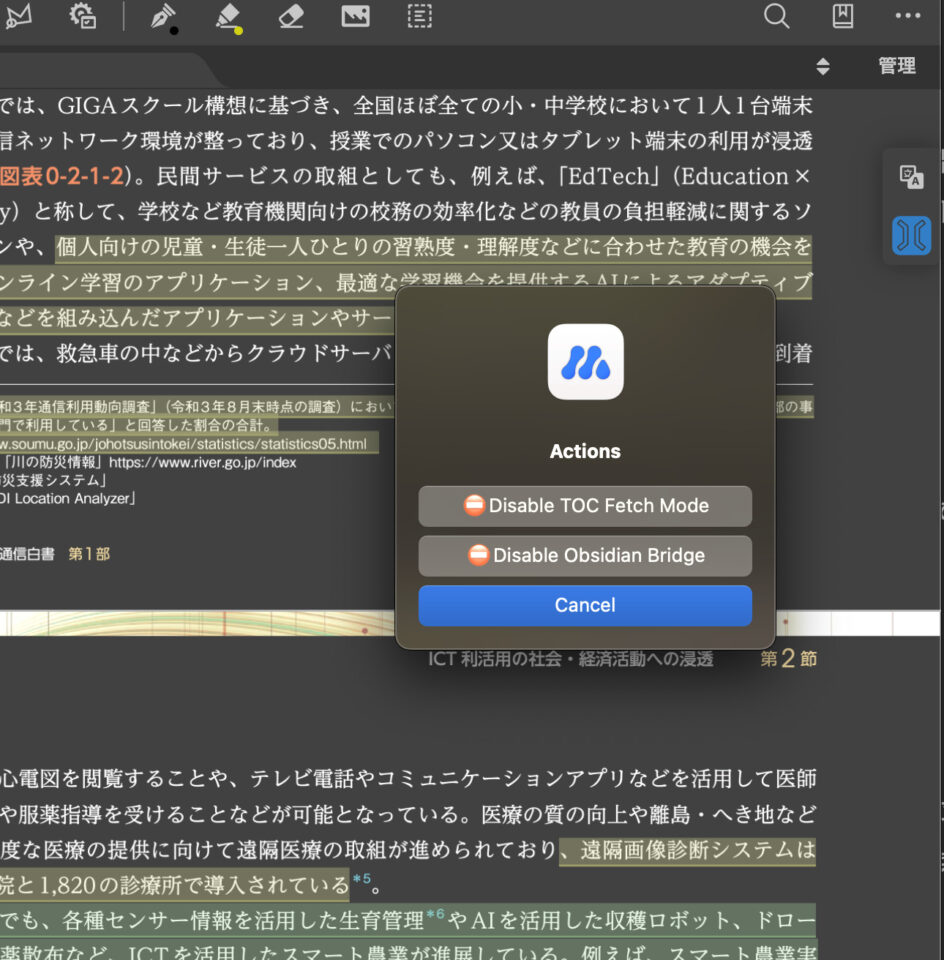
改めて取り込みたいものを選択してやれば・・

バッチリ取り込むことが出来ます。
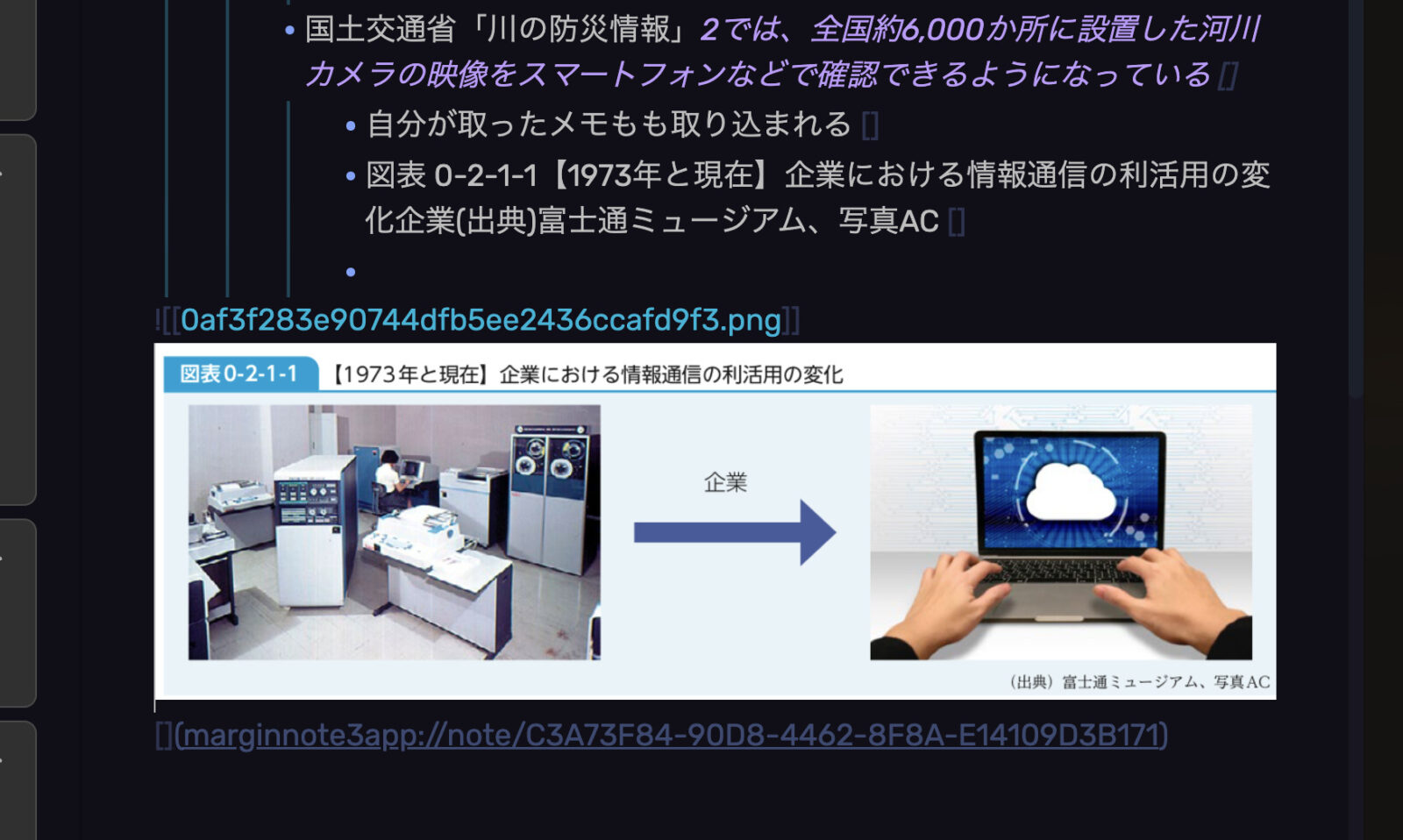
残念ながらハイライト箇所に付けたメモも「TOC Fetch mode」では取り込めないので個別取り込みするか、
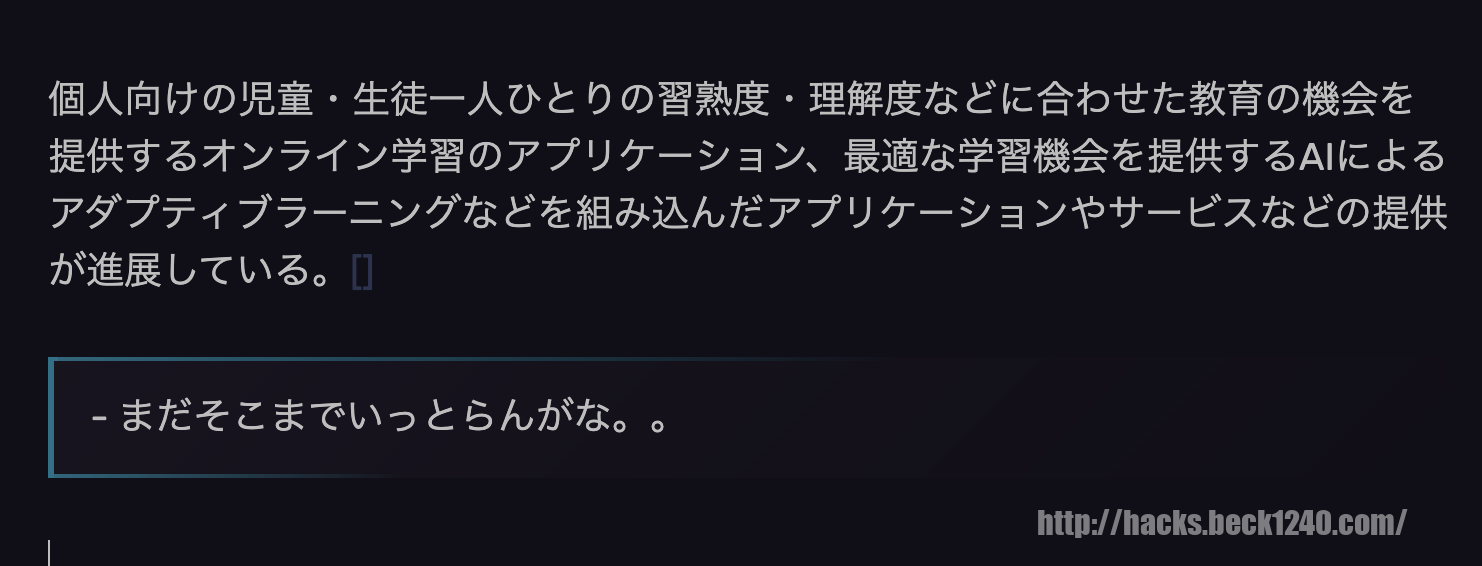
或いは最初からメモはフリーテキストで残すようにしておけば

「TOC Fetch mode」で取り込めます。引用なのかコメントなのか分からない点が微妙ですが。

とりあえずPDF/ePUBは全部MarginNote3で読む
Obsidianに取り込むかどうかはともかくとして、基本的に全てのPDF/ePUBはMarginNote3で読むようにしています。
というのも、先述の通りMarginNote3はMac/iPad/iPhone間で文書とノート(マインドマップ)をリアルタイムに同期可能だからです。
- 読む時のメインはiPad mini、片手しか使えない時はiPhoneで
- マインドマップを整理するときはMacで
- Obsidianへの取り込みもMacで(というかMacでしか出来ない)
といった感じで読むデバイスと整理するデバイスをシームレスに切り替えることが出来るのは中々良いユーザ体験です。iPadなら手書きメモも残せますしね。
とはいえ、全てのPDFでこんな工程を踏んでられないので、自分の中で「残す価値があるもの」だけがマインドマップの整理とObsidianへの取り込みの工程へと進むイメージです。
Annotatorは癖が強いが用途が合う人にはお勧め
私はもう使うのを辞めてしまいましたが、MarginNote3までの高級な機能は不要という人にはObsidianのAnnotatorプラグインがお薦めです。
このプラグインを入れると、Obsidian上でPDFが良い感じに読める上に、ハイライトやメモを付けていくと、右側のWindowに文書内の全Annotationが記録されていきます。
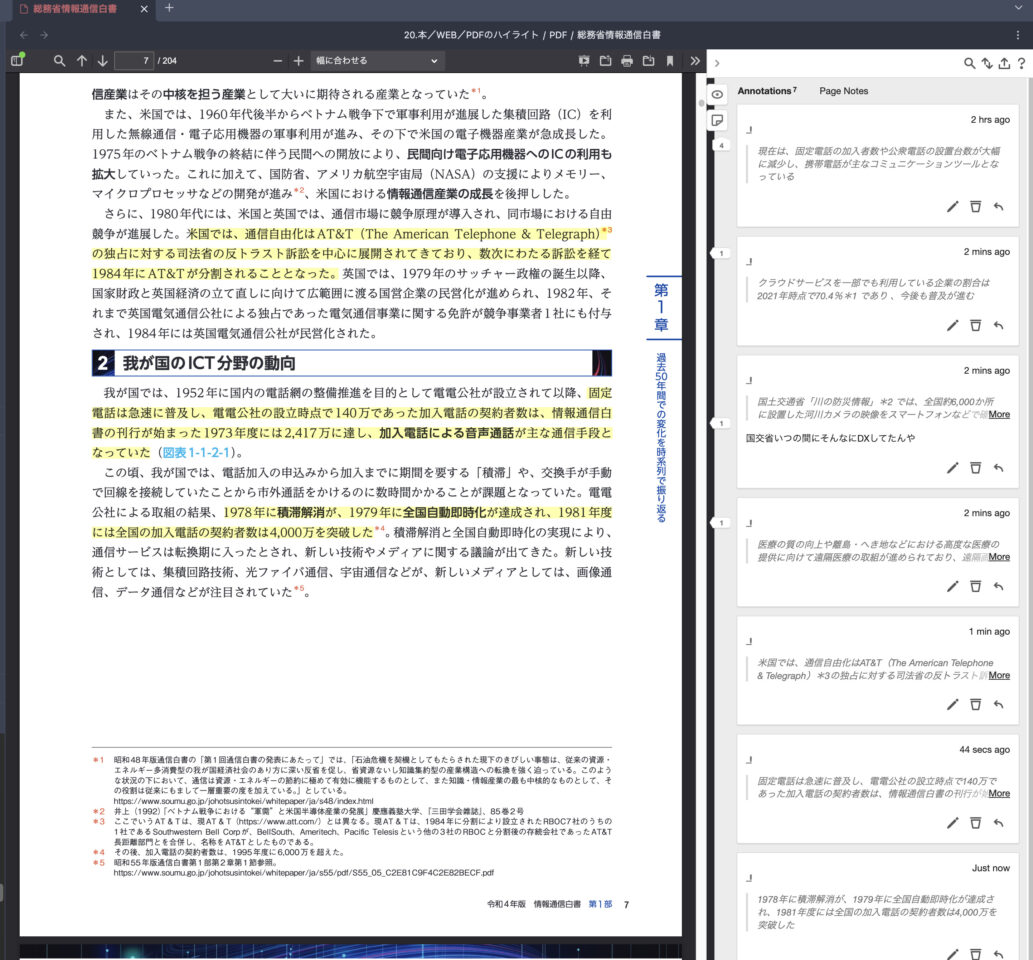
Obsidian画面右上の「…」を立てにしたメニューアイコンをクリックし「Open as a Markdown」にすると・・・なんだかごちゃごちゃしたテキストが表示されます。
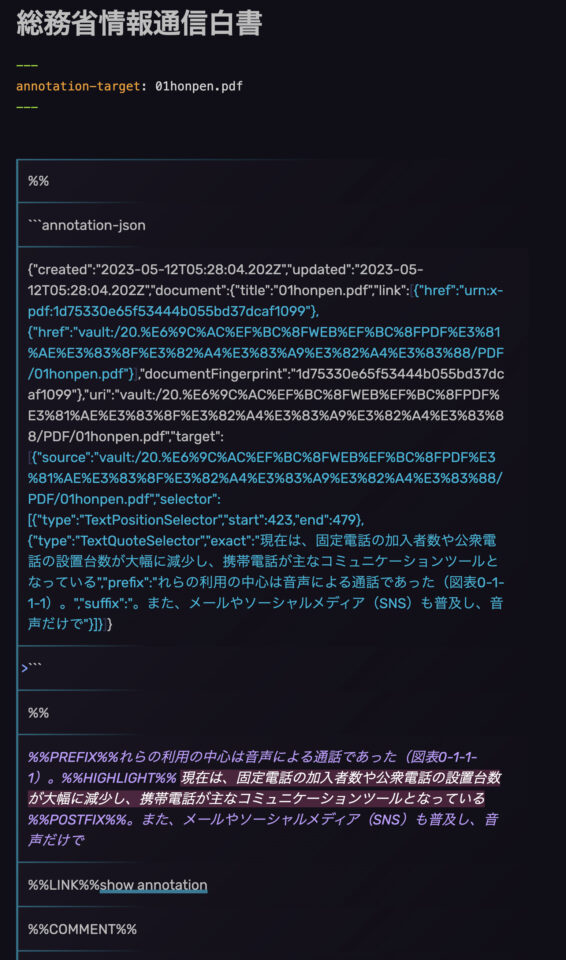
そう、これが編集モードで見たときのハイライトとメモです。この状態で、キーワードから他のノートにリンクを貼ろう・・なんて気にはなりませんよねぇ。
閲覧モードに変えると
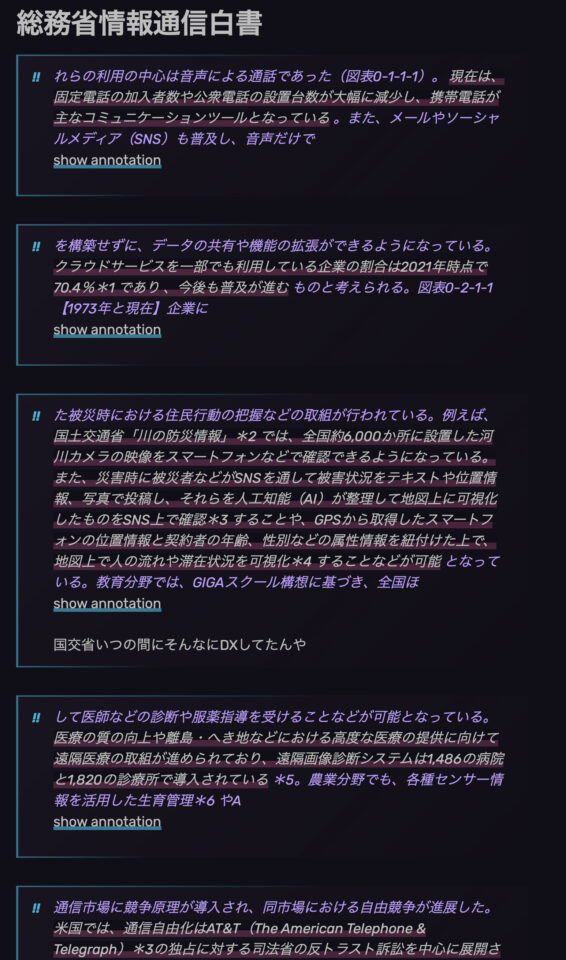
実に美しい。美しいけどここから編集できないんじゃ、非常に再利用性に乏しいRead Onlyな文書でしかありません。僕の用途には合わないなぁっと。
とはいえ、元記事のハイライト箇所に一発で飛べるリンクが付いていたり、PDFを読みながらハイライトとメモを付けていけば勝手にマークダウンで記録されるあたりはとても便利なプラグインなので、用途が合う方は是非。
さいごに
ということで、今回はMargineNote3とObsidianを組み合わせたPDF/ePUBの情報インプットからハイライト/メモの集約までの流れについて解説いたしました。
- MargineNote3でPDFを読み進めながら気になる箇所にハイライトとメモを残す
- MargineNote3で PDFを読み終えた後、マインドマップにハイライト/メモを整理していく
- MargineNote3でマインドマップの階層構造を変えたり(例えば、章節のフリーテキストを追加してその下にメモをぶら下げる)、補則のフリーメモを追加したり、図表を改めて抜き出したりしながらマインドマップを完成させる
- MargineNote3からObsidianへハイライトとメモをTOC取り込み
- TOCで取り込みきれなかった図やメモを個別取り込み
流れはざっとこんな感じです。
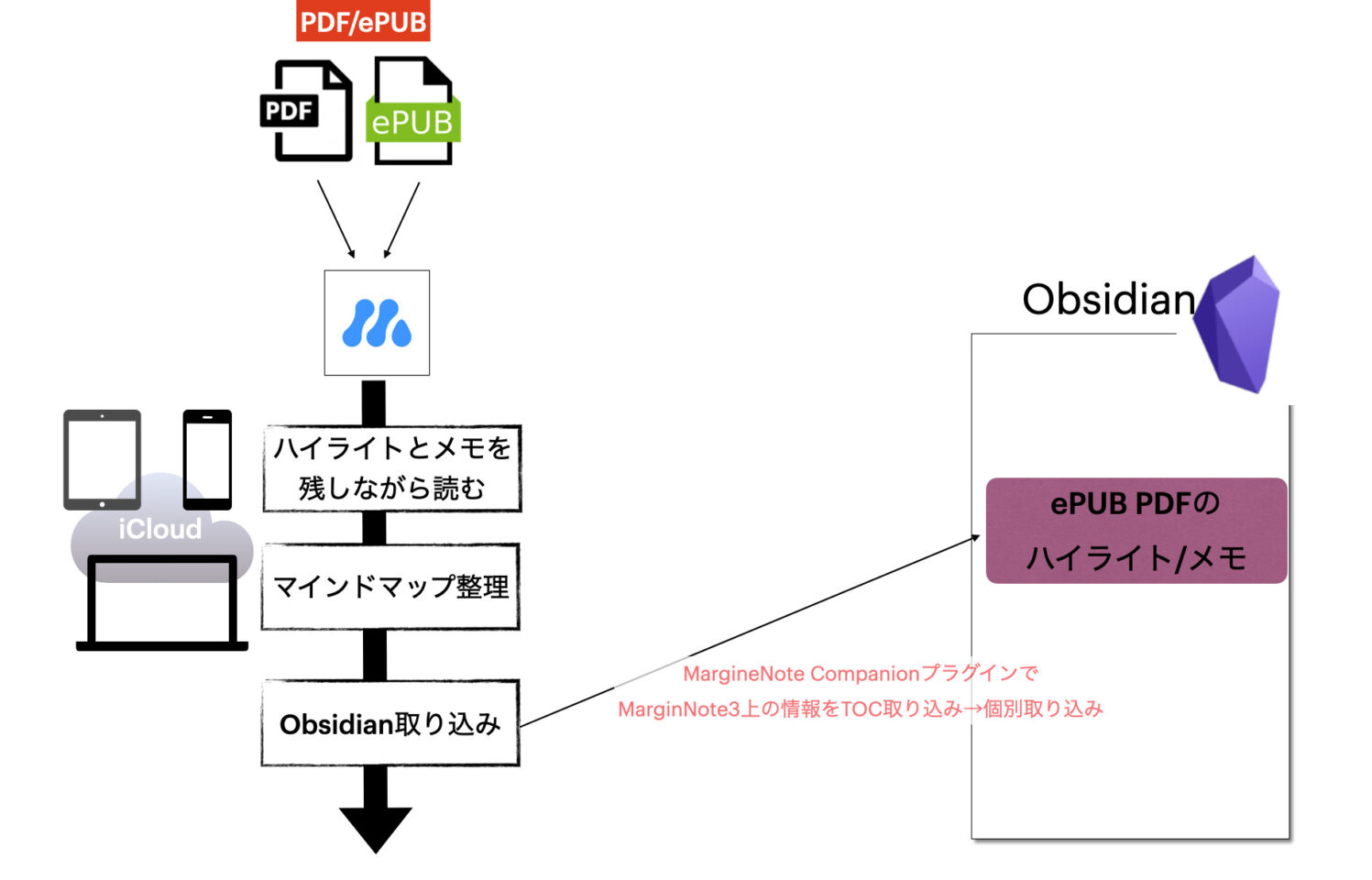
私はMargineNote3がSetAppに含まれていたこともあり重用していますが、ハイライト/メモから他のノートにリンクを張りたい・・みたいな要件がない限りはAnnotationプラグインを使う方が運用はよりシンプルかと思います。
その他のPDFリーダーを使ってアノテーションしたい場合、PDF Highligthsを使えばハイライトやメモを切り出せる・・らしいのですが、私の環境では動きませんでした。
本記事でもって、Obsidianへのハイライト/メモ集約シリーズは終了となりますが、引き続きObsidianの便利な使い方等をブログで発信していければと考えて降りますので、今後ともよろしくお願い致します。
参考リンク
- MarginNote3
- MarginNote3(SetApp)
- Obsidian
シリーズの他の記事を読む
- 情報インプットの流れとObsidianへのハイライト/メモ集約
- 書籍/Kobo/Kindleのハイライト/メモをObsidianに集約する
- OmnivoreでWeb/RSS情報をじっくり読んでObsidianにハイライト/メモを集約する
- MarginNoteでPDF/ePUBをじっくり読んでObisidianにハイライト/メモを集約する
Also published on Medium.


