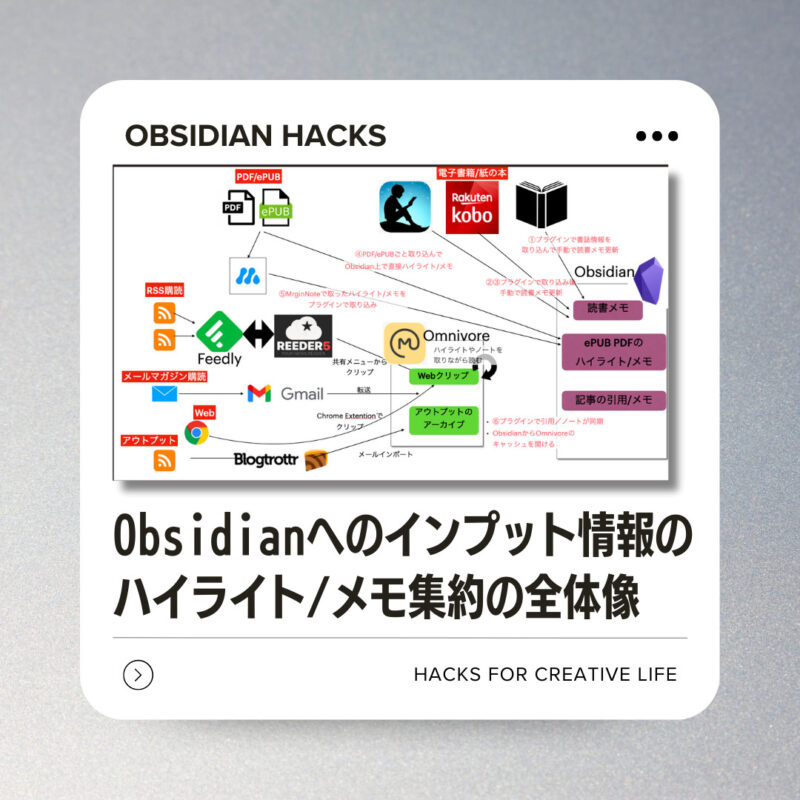
あれこれ試行錯誤を繰り返していたインプットの流れとObsidianへのハイライト/コメントの集約に一定の結論が出たのでまとめておきたいと思います。
ながくなりそうなので、本記事では全体像とコンセプトを中心に書かせて頂いて、次回以降の記事で書籍/電書、Web/RSS、PDF/Epub毎の詳細なセットアップや使い方を解説していきます。
- 情報インプットの流れとObsidianへのハイライト/メモ集約←本記事
- 書籍/Kobo/Kindleのハイライト/メモをObsidianに集約する
- OmnivoreでWeb/RSS情報をじっくり読んでObsidianにハイライト/メモを集約する
- MarginNoteでPDF/ePUBをじっくり読んでObisidianにハイライト/メモを集約する
Obsidianに様々な情報を集約する
ハイライトやメモの集約の全体像
僕は日常的に本や電子書籍、WebやRSS、PDFと言った様々な媒体から情報インプットを行っているのですが、前々からこれらのインプットから生み出されるメモをObsidianに集約したいと考えていました。
インプットに対して行ったハイライトやメモは自分が興味関心や、後から何かしら使いたいと思った情報であり、これをPKMたるObsidianに取り込んでおけば、自分の知識やアウトプットが何を参照したかを管理しやすくなりますし、単純にインプット情報と自分の知識のリンクを張りたいという(常人には理解しがたいかもしれない)欲求を満たすことが出来ます。
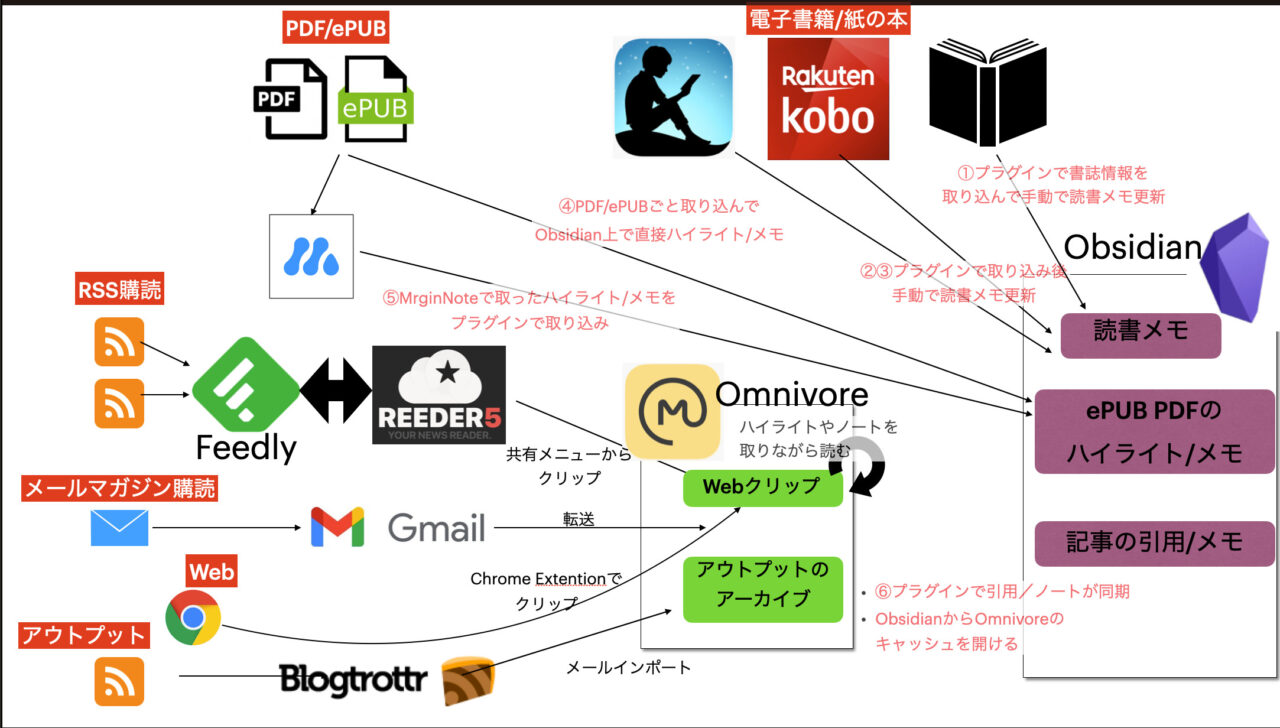
Kindleであれば専用のプラグインを使うことでObsidianへのハイライト/メモを容易に取り込むことが出来、KoboやPDFはプラグインに少し癖があるのですが、上手いこと取り込む方法を見つけることができました。また、紙の本の読書メモも当然Obsidian上に残したいところで、書誌情報を取り込むプラグインを使ってメモは完全手動です。
PDF/ePUBの資料に関しては直接Obsidianに取り込んでAnnotatorプラグインで読みつつハイライトとメモを残す場合と、MarginNote3で読んでハイライトとメモを残す場合があります。MargineNote3の方が資料を読む体験としては優れているのですが、短いPDF文章とかだとMargineNote3を使うまでもないって時はAnnotatorを使います。
Web/RSSであれば
あたりのツールでハイライトしたものをプラグイン経由でObsidianに取り込むことが出来ます。 私は無料で
- ハイライト/ノートが取れる
- キャッシュが残っていて元記事が消えても大丈夫
という理由でOmnivoreを選んでいます。ObsidianのプラグインがOmnivoreのキャッシュへのリンクも併せて取り込んでくれるのでハイライトやノートから元記事をすぐに参照できてめちゃくちゃ便利です。
hypothesisは無料でもノートが残せますがブックマークツールと言うよりは完全にWebコンテンツへのハイライトとノートを取ることを目的としたサービスなので「後で読む」用途には向かないため候補から外しました。
Raindrop.ioとInstapaperはプレミアム会員になればノートを取ることができ、Raindrop.ioはプレミアム会員であればブックマークのキャッシュが保存され元記事が消えたりURLが変わっても大丈夫です。Raindropは有力な候補でしたが、やりたい事は無料のOmnivoreで出来たので見送り。元記事へのバックリンクが取り込まれないのも微妙です。
書籍/Kindle/Koboのハイライト・メモの取り込み全体概要
書籍や電子書籍の読書メモの取り込み方/作り方はざっくり以下の通りです。(詳細なやり方や説明は次回の記事で書きます)
- 書籍は「BookSearch」プラグインを使って書誌情報を取り込みつつ「読書メモ」フォルダに書誌情報のみ入った空のメモを作り、その後手動でメモを作る
- Kindleは「Kindle Highlights」を使って書誌情報とハイライト・メモを取り込み、「Import book」フォルダから「読書メモ」フォルダに移動後、手動で一部メタ情報とメモを追記する
- Koboは「Kobo Highlights Importer」を使ってハイライトメモを取り込み、「Import book」フォルダから「読書メモ」フォルダに移動後、「BookSearch」プラグインを使って書誌情報を追記、手動でメモを追記する
- 「Dataview」プラグインを使って書籍の一覧ページを作成
「Book Search」プラグインは紙の書籍、Koboの書誌情報を取り込むのに大活躍です。
1.書籍名かISBNでサーチして
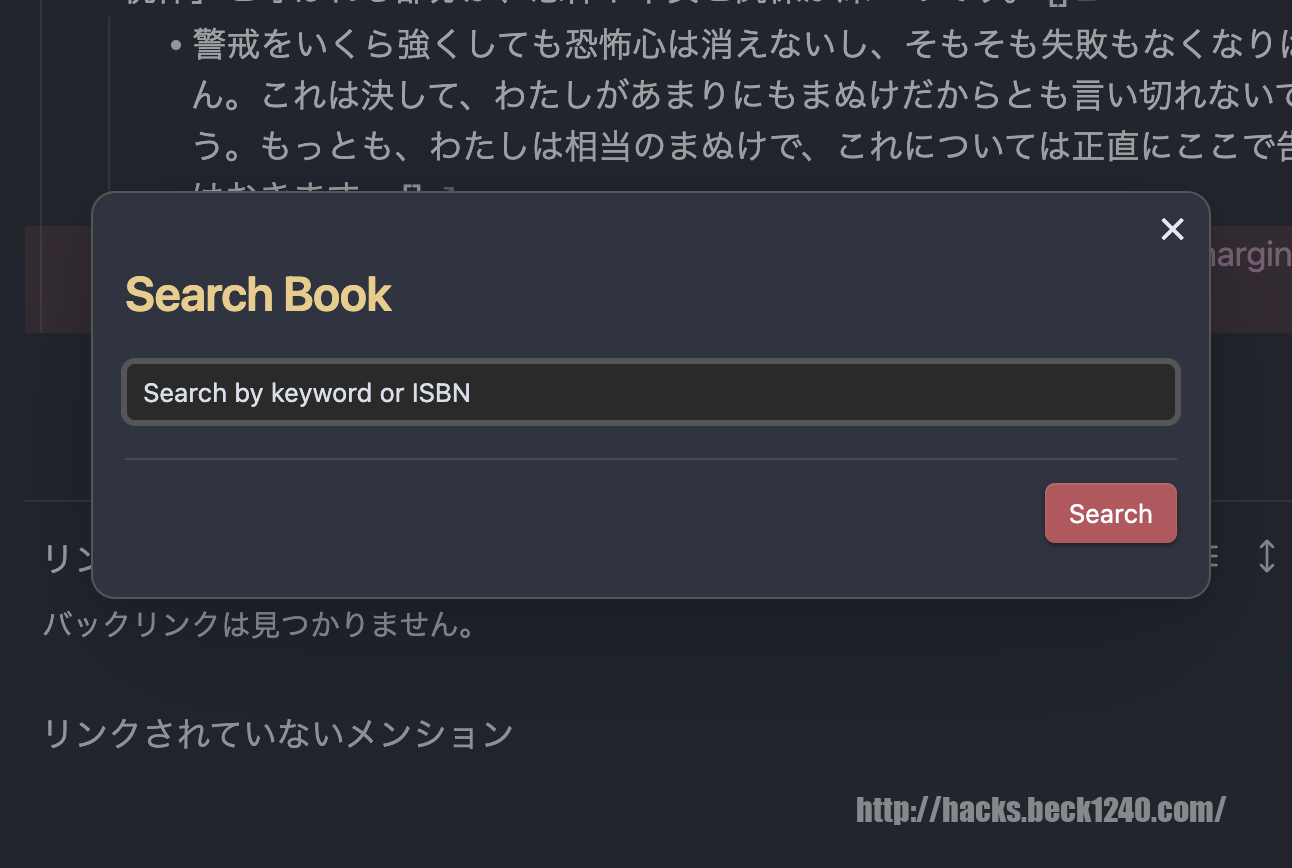
2.検索結果を選択すると
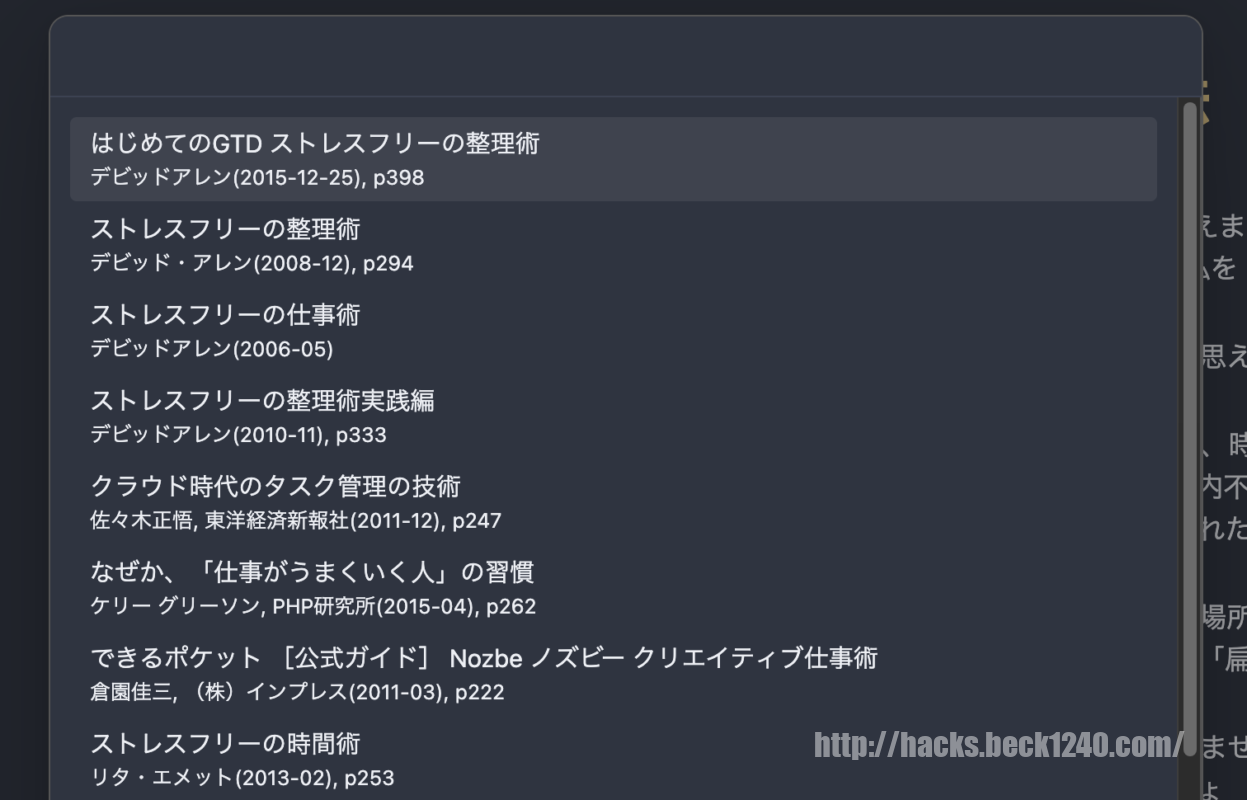
3.書誌情報入りの読書メモができあがります
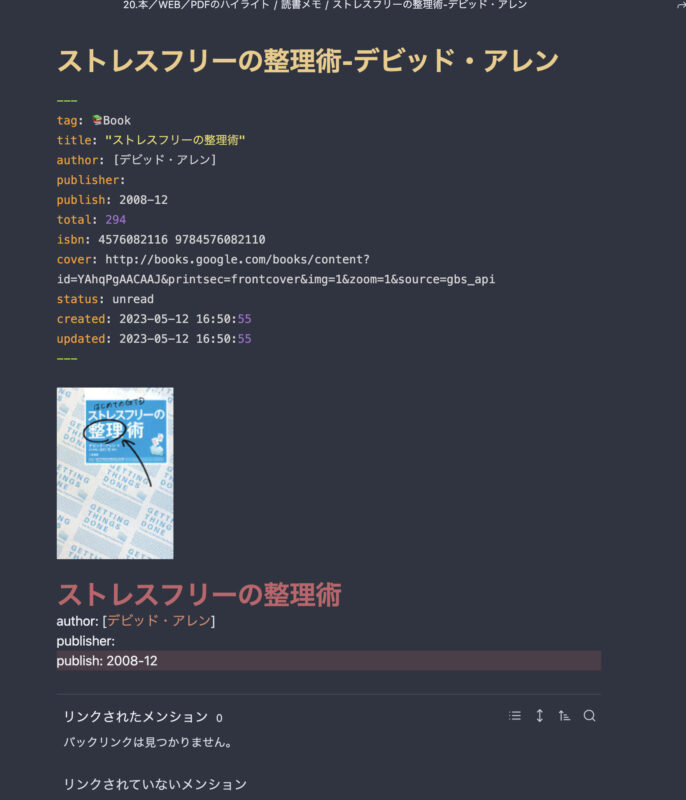
デフォルトから少しいじっているのでこの辺の詳細はまた次回。
「Kindle Highlighter」プラグインは難しいことぬきで、サクッと良い感じに書誌情報、ハイライト、ノートを取り込んでくれるのでKindleユーザはとりあえずこれつかっとけばOK
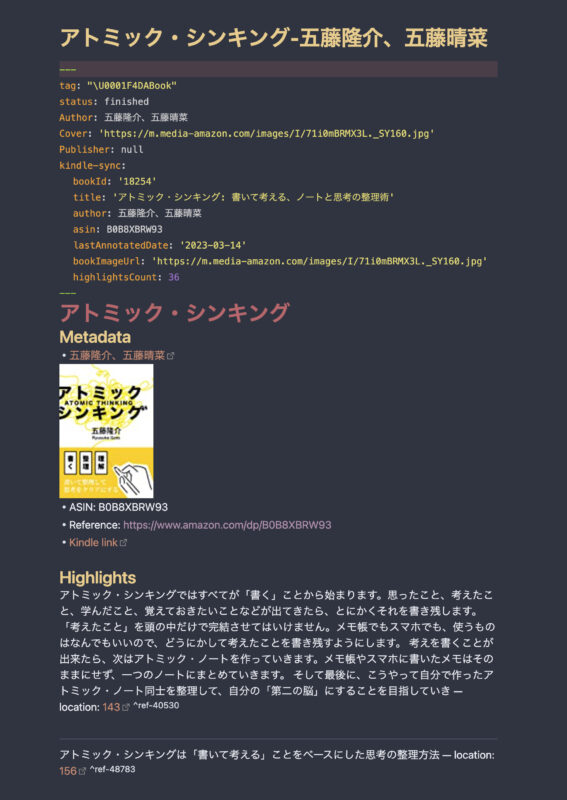
一度取り込んじゃうと、新しいハイライトやメモを付けても同期してくれないっぽいので、インポートフォルダーから別の読書メモフォルダに移動し、インポートフォルダは空にしておくのが良いです。デフォルトテンプレートがちょっとイケてないので、修正はした方がいいかなーって感じです。詳細は次回!
「Kobo Highlights Importer」を使ったKoboのハイライト/メモ取り込みは以前詳細記事を書いたのでそちらを参照してください。
https://hacks.beck1240.com/lifehack/reading/e-book/11385/
ただ、このプラグインは書籍名とハイライト/メモしか取り込んでくれません
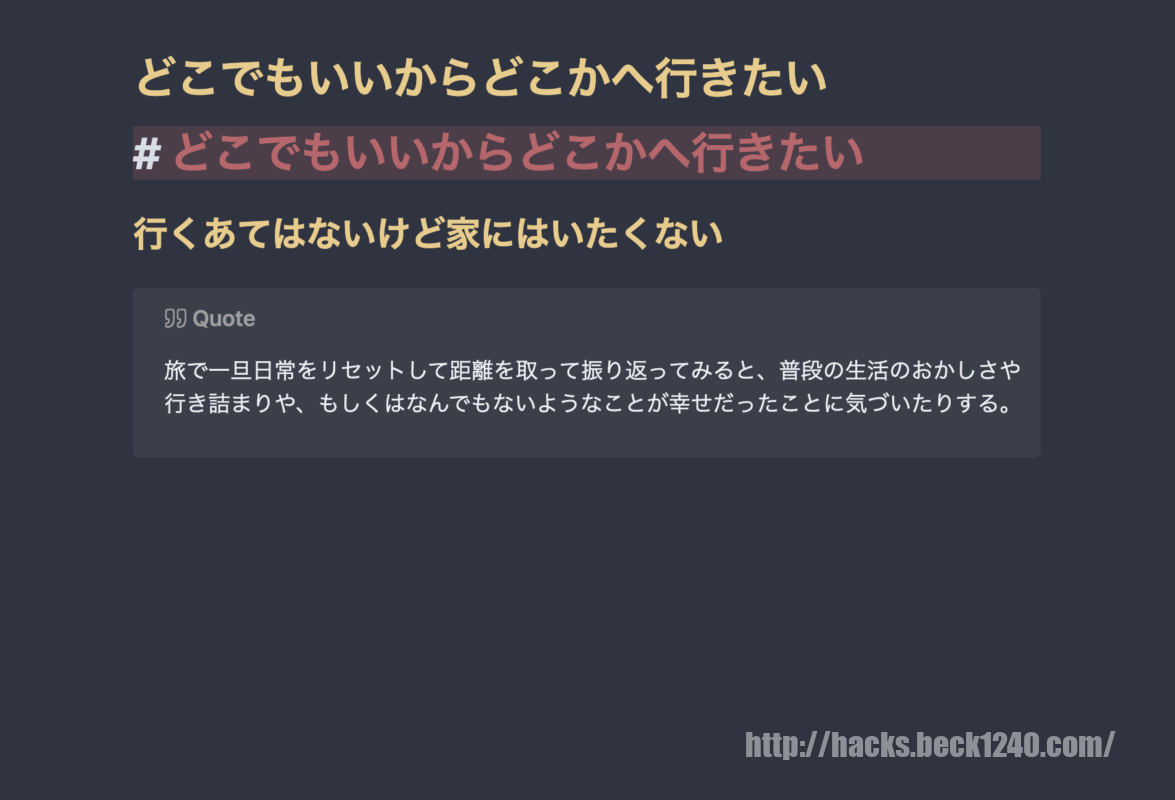
そこで「Book Search」の出番です。
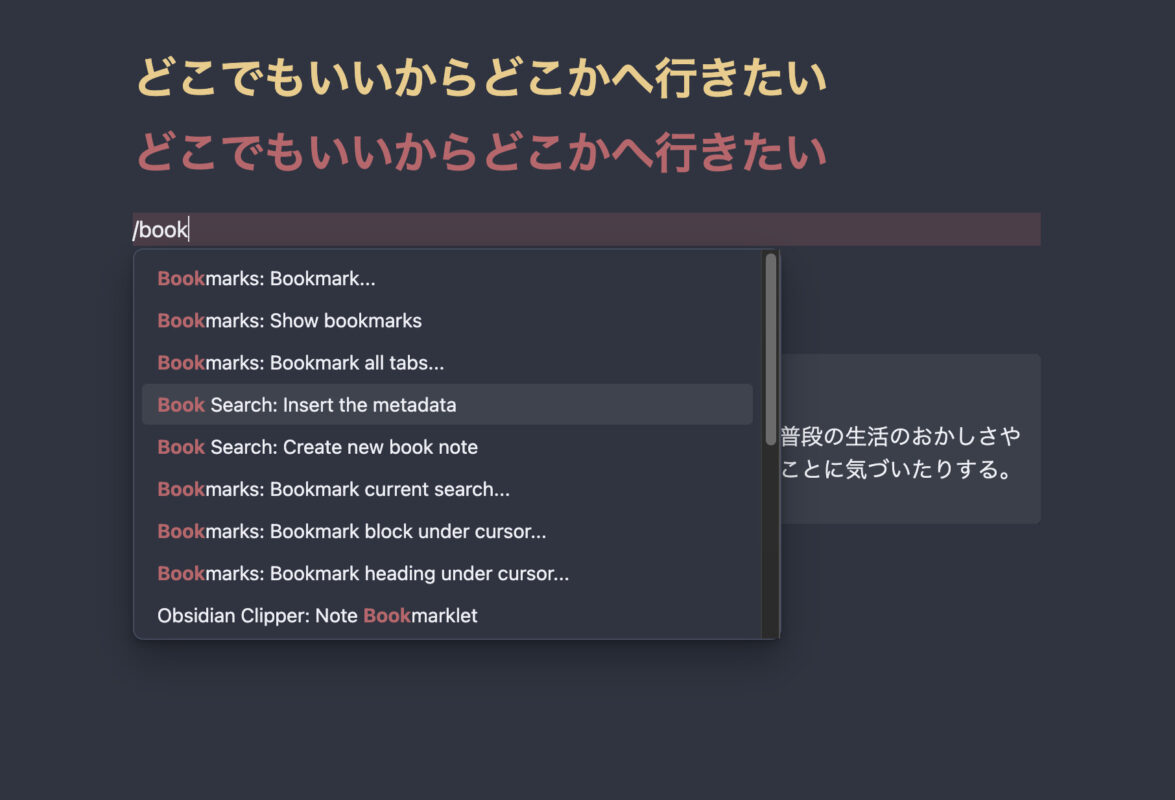
ちょっと面倒くさいけど、コマンド一発で取り込めるんだからまぁ良いでしょう。
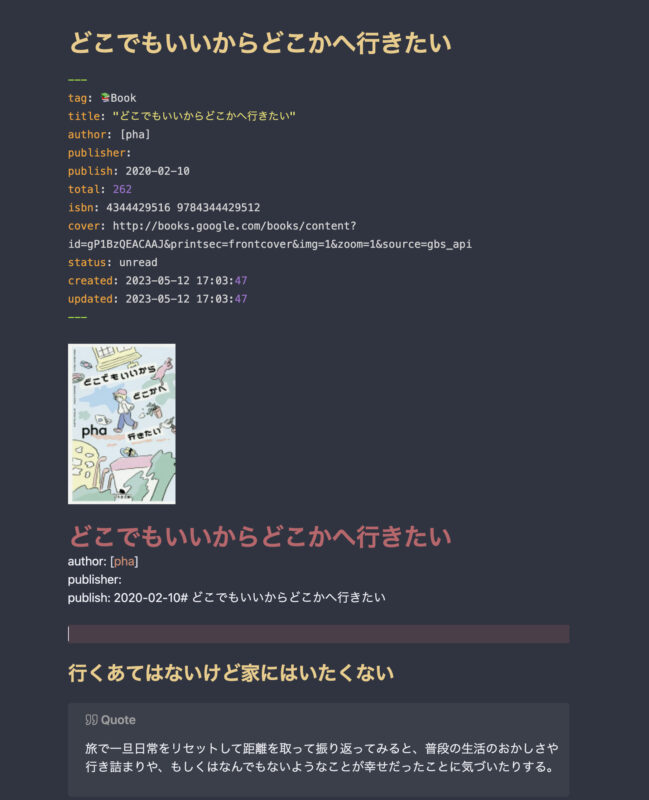
ハイライトとメモをセクション毎に分けて出してくれるのは何気に有り難いので、完成形は地味に良い感じです。
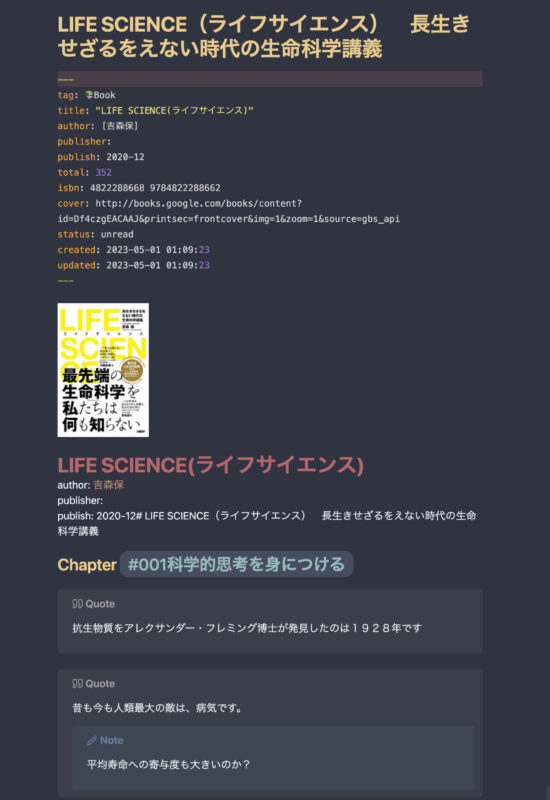
「BookSearch」と「Kindle Highlights」でメタ情報を作ってくれるので、そこに
tag: 📚Book
cover: http://books.google.com/books/content?id=Df4czgEACAAJ&printsec=frontcover&img=1&zoom=1&source=gbs_api
status: unread
あたりの情報を入れておくと、「Dataview」プラグインを使って
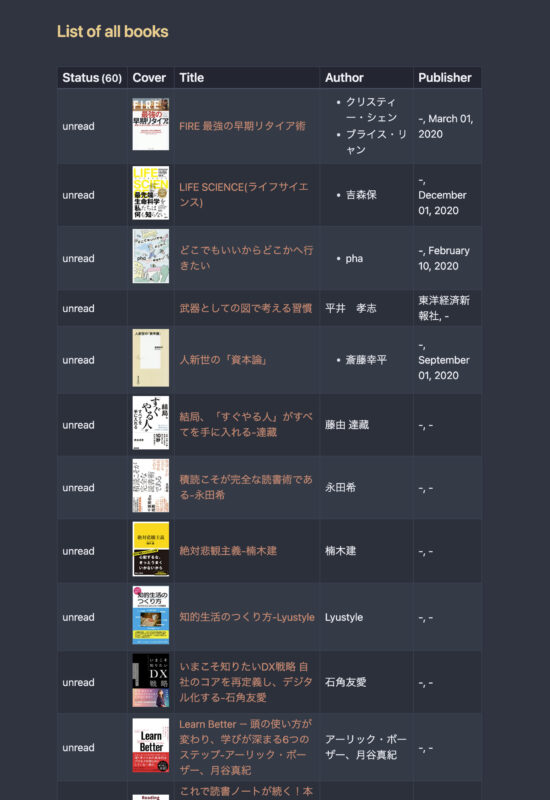
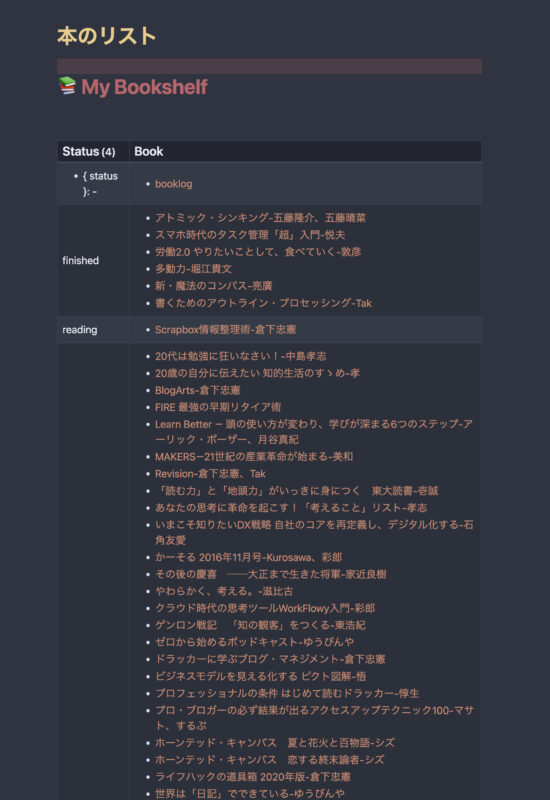
こんな感じの書籍リストを表示することができます。この「本のリスト」を取り敢えずブックマークしておいて、読書メモにアクセスするときにはここから目当ての本を探す感じで運用しています。(Status更新してないからUnreadばっかりやけど、ここに取り込まれてる本はだいたい読了してるもの)
今何とかBooklogにある過去の読了本の読書メモを取り込めないか思案中ですが、CSVインポートが上手くいかないので、Evernoteの読書メモを持ってきてメタ情報だけ追加しようかなーって感じで現在移行中です。
PDF/ePUBのハイライト・コメント取り込み
仕事柄PDFの資料を読む機会は割と多いのですが、プライベートではそれほどPDF/ePUBのドキュメントを読む機会は多くはありません。PDFやePUBを読み込むときにはMargin Noteがハイライトやメモを使ってマインドマップ的なものを作れるのでとても便利です。
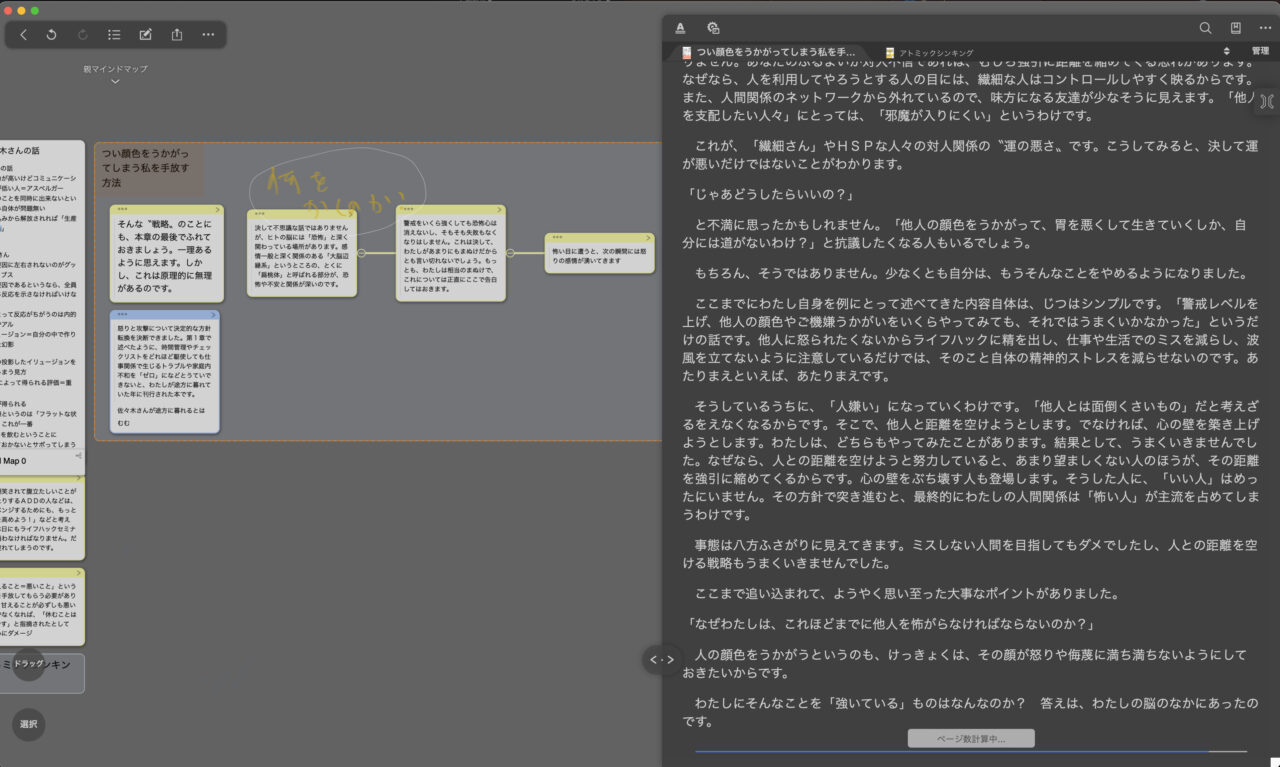
このMargin Noteのハイライト、メモを取り込むためにはMargin NoteとObsidian双方にプラグインを入れる必要があります。MarginNote側に「Obsidian Bridge」、Obsidian側に「MarginNote Companion」を入れるましょう。
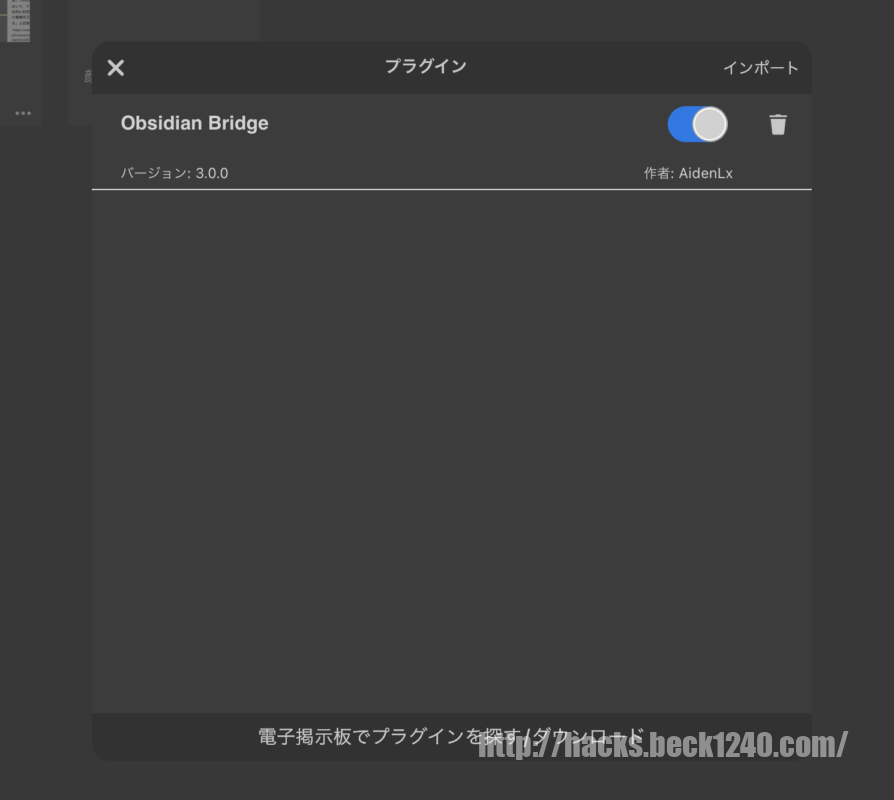
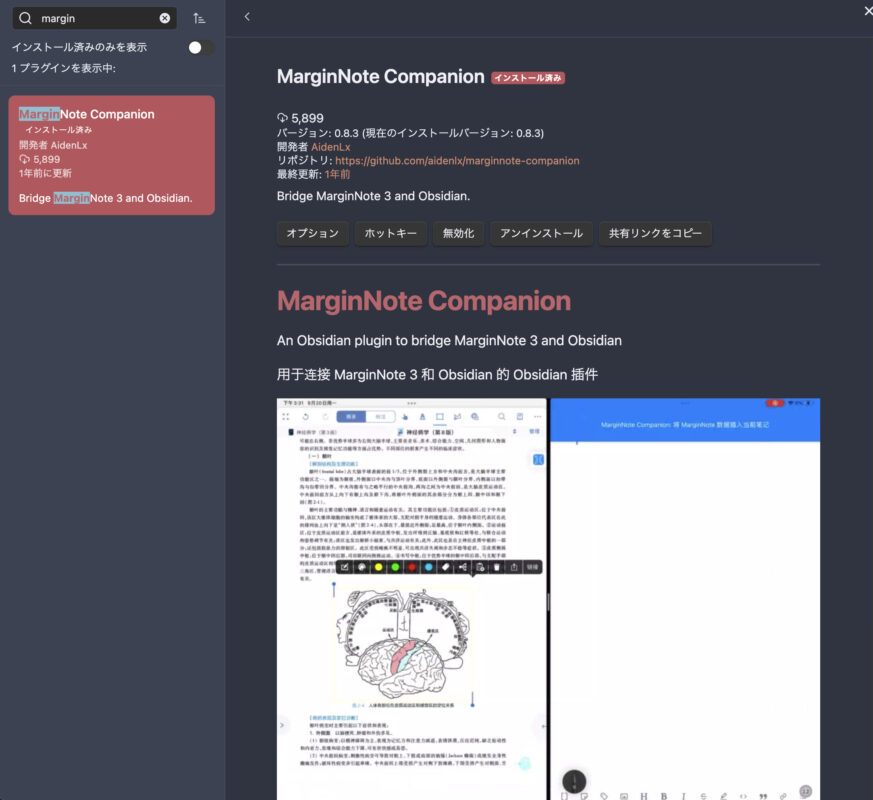
Margin Noteから取り込む際には
- 選んだメモ/ハイライトを個別に取り込む
- TOCを選択してまとめて取り込む
の2つの方法が選べます。操作方法が独特なので・・詳しくはまた次回の記事で。
MarginNoteにわざわざ取り込むまでもないPDF/ePUB資料は直接Obsidianに取り込んでAnnotatorを使ってObsidian上で読みつつハイライト/メモを残すこともあります。
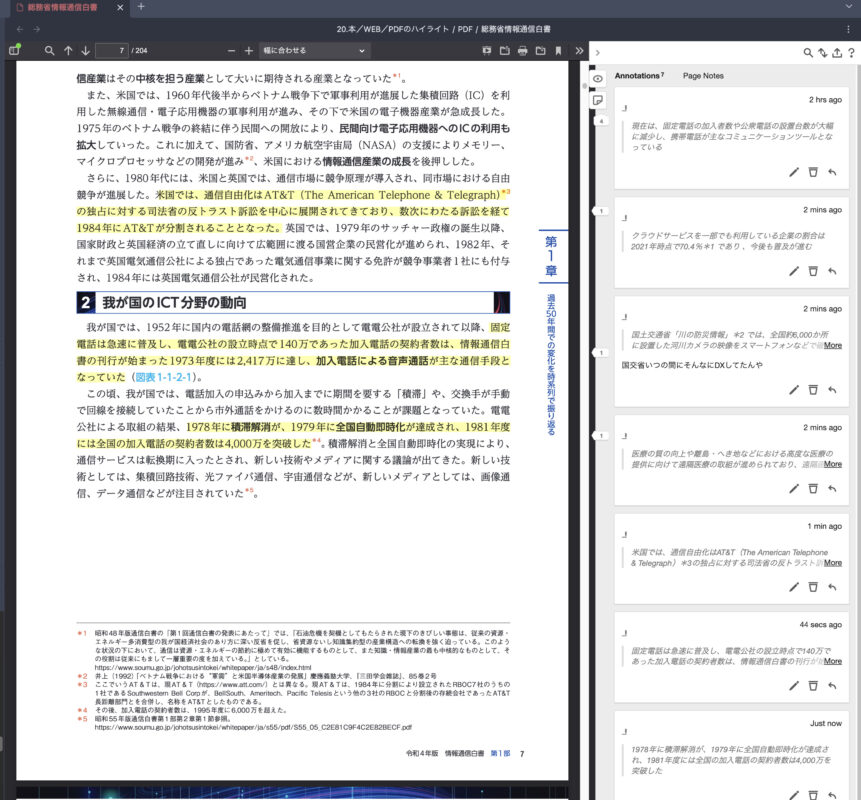
アノテーションをPDF上で付けていくと
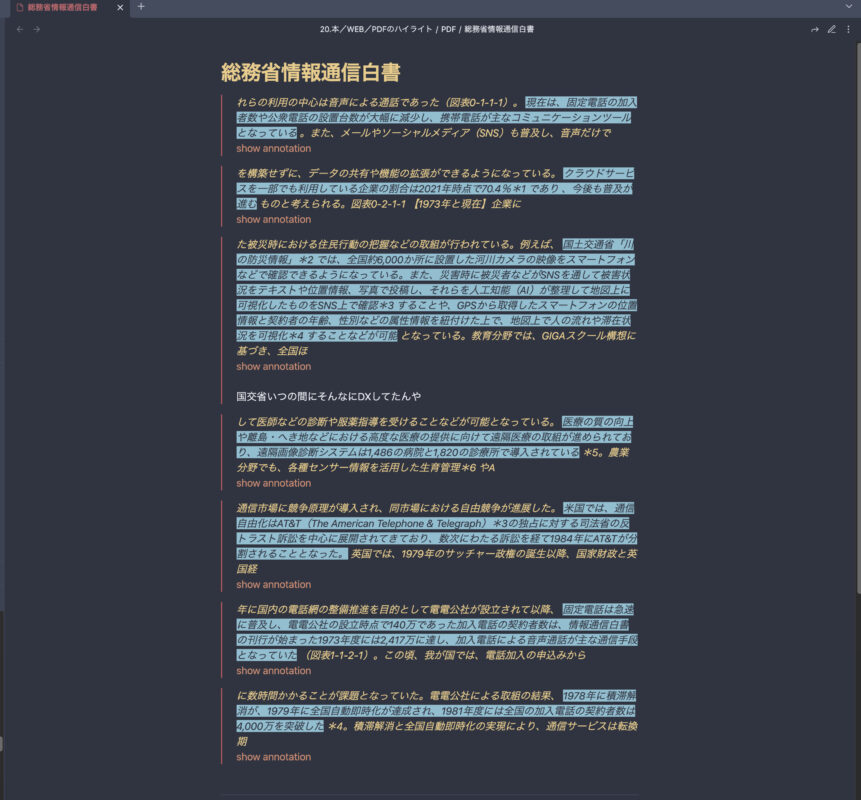
Obsidianの画面上でも良い感じに表示されると思いきや・・これは閲覧モードのみの話で、編集モードにすると
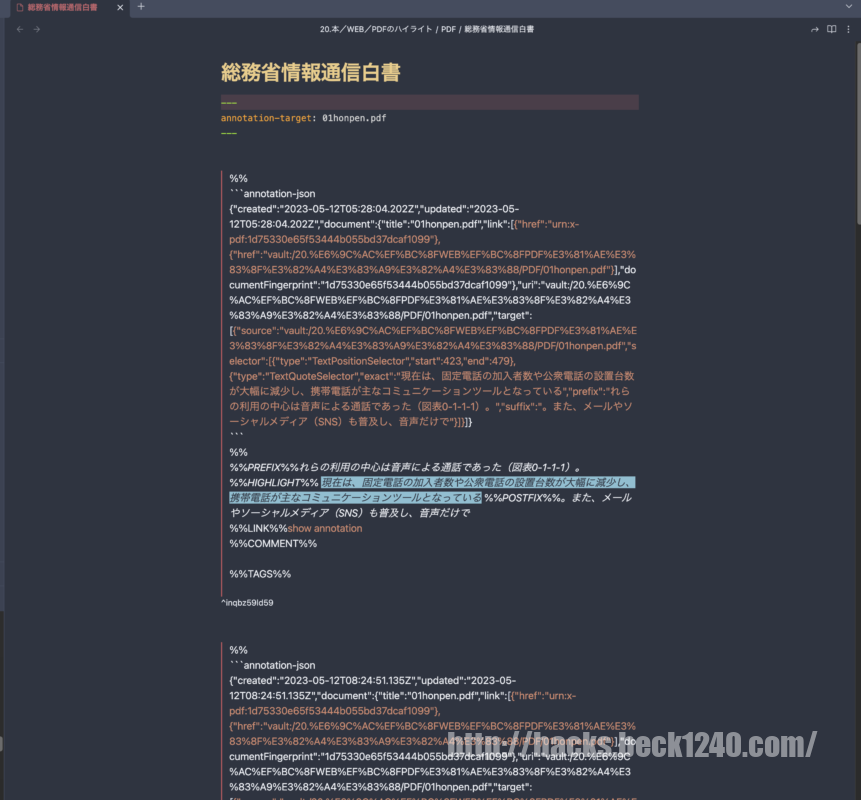
大変使いづらい感じです。ObsidianがLive Previewモードを搭載したことで、基本編集モードで使うのでちょっとこの仕様は残念な点です。とはいえ、元記事のハイライト箇所に一発で飛べるリンクが付いていたり、PDFにハイライトとメモを付けていけば勝手にマークダウンで記録されるあたりはとても便利なプラグインです。
Omnivoreを使った「Webクリップ」へのハイライト/メモ
Omnivoreはかなりシンプルながら以下の機能を備えた超優秀な「後で読む」ツールです。
- Chrome Extention他様々なブラウザにプラグイン有り
- クリップはOmnivore上にキャッシュされる
- ハイライト/メモが無料で使える
- iPhoneアプリだと読み上げにも対応
- Mac/iPhoneアプリも提供されているので「共有」メニューで他アプリと連携できる
- ObsidianやLogseqプラグインがオフィシャルで提供されておりかなり使い易い
- 受信用メールアドレスが発行されるので、メール経由でのコンテンツ取り込みも可能
大まかに自分がどういう使い方をしているかというと
- PCでのWebクリップはChrome Extentionを利用
- iPhoneでのWebクリップは共有メニュー
- RSSリーダー「Reeder」のMac版はOmnivoreへの共有にショートカット「o」を割り当て
- iPhoneは共有メニューから「後で読む」
- Web/RSSで「後で読む」ためにクリップされたモノをOmnivore上でまとめて消化。その際、ハイライトやメモを残すようにしている
- 購読しているメールマガジンもOmnivoreへメール転送
- 自分のアウトプットもRSSをBlogtrotter経由でメール配信しOmnivoreにアーカイブを残す
- Obsidianから定期的にOmnivoreのクリップ/ハイライトをインポート
- Omnivore上に元記事が残り続けるので、Obsidianからのバックリンクのリンク切れも懸念なし
例えばRSSはReederで読んでいるのだけど、Reeder上では結構ヘッドラインだけ見て飛ばしてしまうことが多いように思います。たまに引っかかる興味がある記事があれば、「o」キーをクリックするとOmnivoreへ保存ができます。
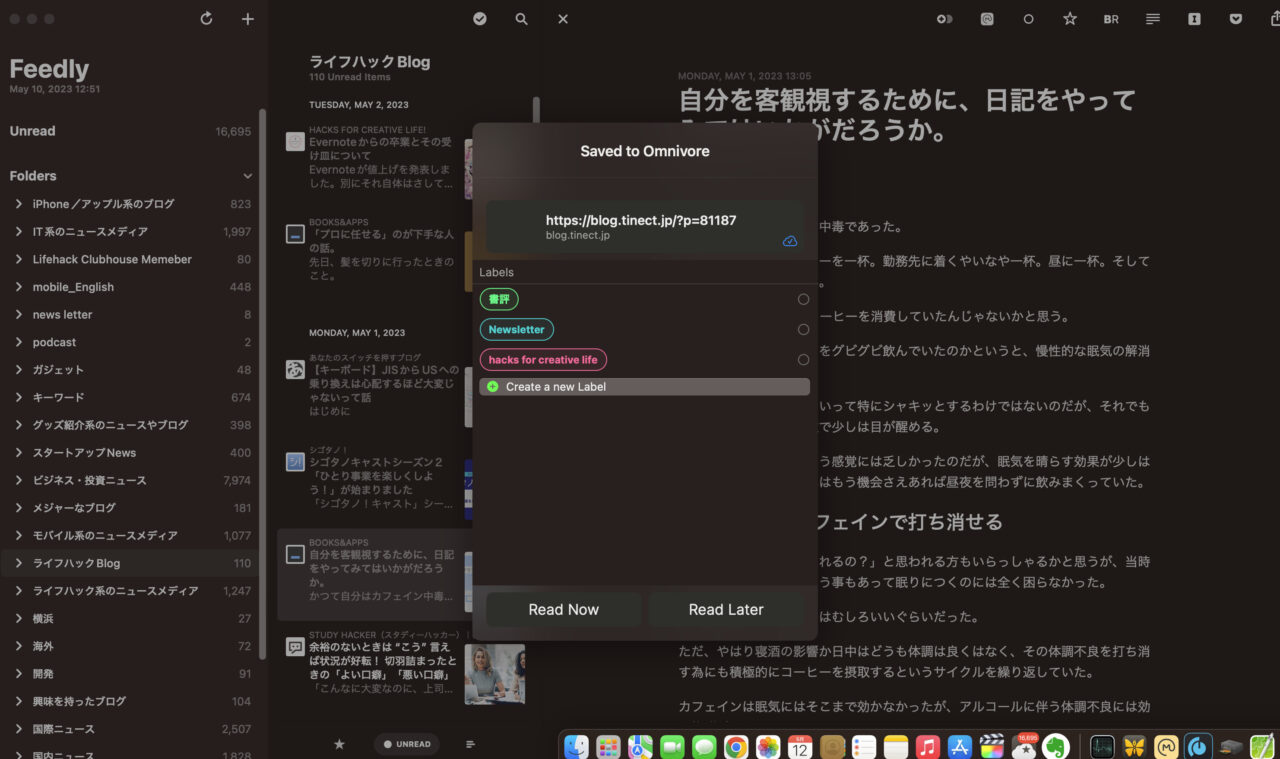
後からまとめて読んでいない記事にOmnivore上で目を通します。
ちなみに、RSSでサマリ配信している記事でWebサイト側で記事が分割されていなければ、Omnivore上では全文化されるのですが、記事が分割されているニュースサイトなどだと1ページ目のみがキャッシュされます。
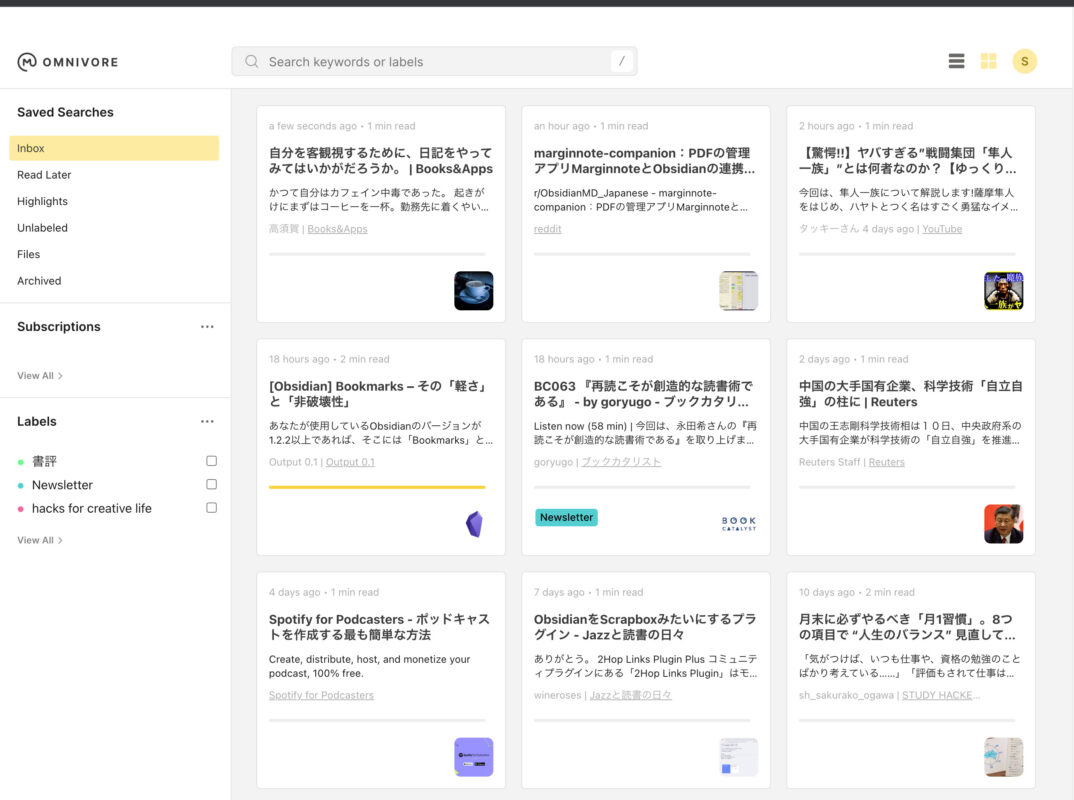
後は記事を読みながらハイライト&メモを残していけば
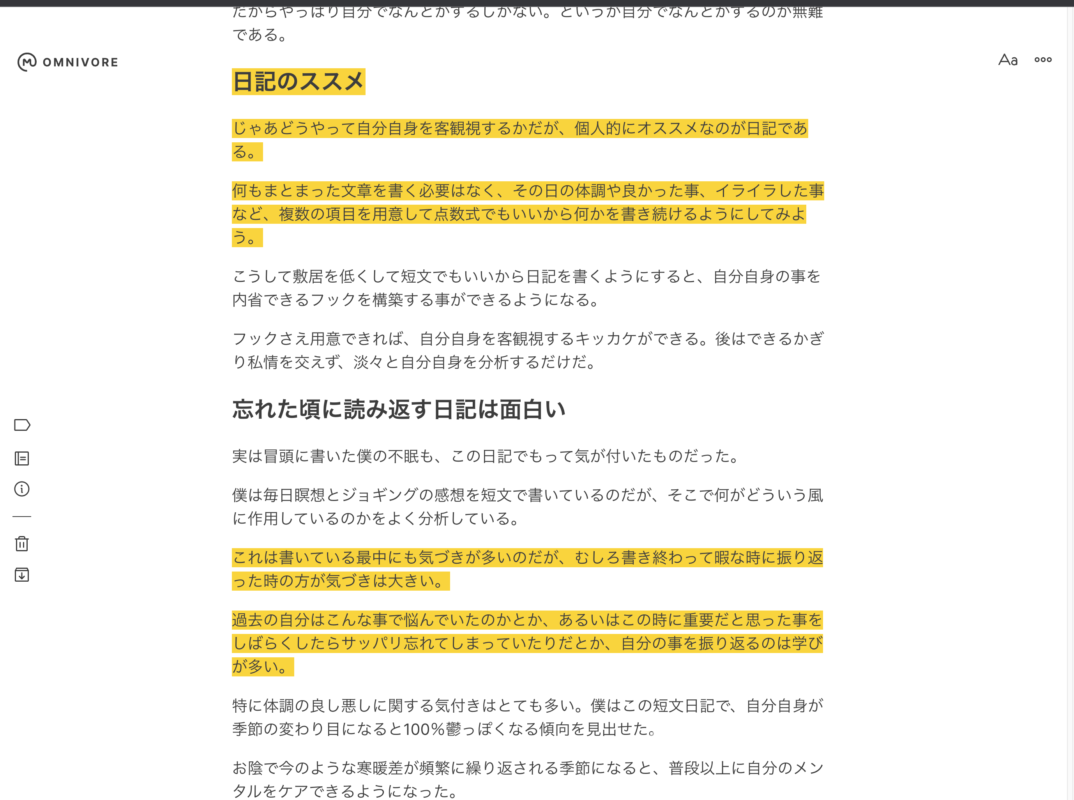
Obsidian上にハイライトやメモがインポートされます。
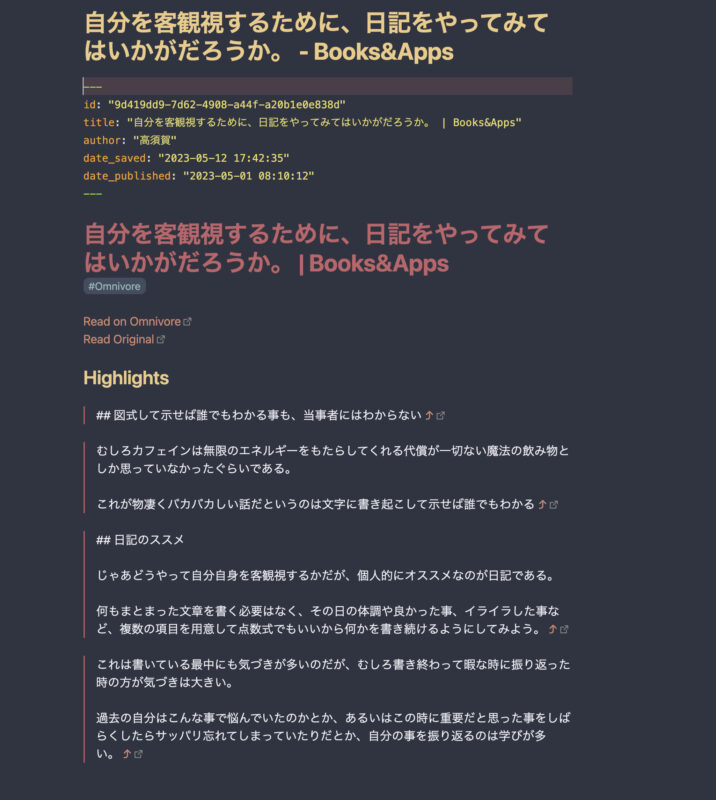
最後に
本記事では、おおよその自分の情報インプットの全ルートを網羅できるような形で「ハイライト」と「メモ」をObsidianに取り込む流れや全体的な概要について説明を行いました。
個人的にはインプットと同時に行われるある種のアウトプットである「ハイライト」と「メモ」がPKMの中にスムーズに取り込めるようになったことで、今まで以上にPKM上で知識や情報をつなげたり書き出したりする作業が楽しくなってきたように思います。
次回は「書籍/Kobo/Kindleの読書メモ、ハイライト/コメントをObsidianに集約する」で詳細な書籍・電子書籍の「ハイライト」「メモ」の取り込みや「読書メモ」作りについて解説したいと思います。
- Obsidian
- プラグインはコミュニティプラグインから検索してください
- BookSearch
- Kindle Highlights
- Kobo Highlights Importer
- Dataview
- MarginNote Companion
- Annotator
- Omnivore
- Omnivore
- MarginNote3
- Reeder
- Kindle
- Kobo
MarginNoteをSetAppファミリーなので、是非SetAppでの利用もご検討ください。
- 情報インプットの流れとObsidianへのハイライト/メモ集約←本記事
- 書籍/Kobo/Kindleのハイライト/メモをObsidianに集約する
- OmnivoreでWeb/RSS情報をじっくり読んでObsidianにハイライト/メモを集約する
- MarginNoteでPDF/ePUBをじっくり読んでObisidianにハイライト/メモを集約する
Also published on Medium.



