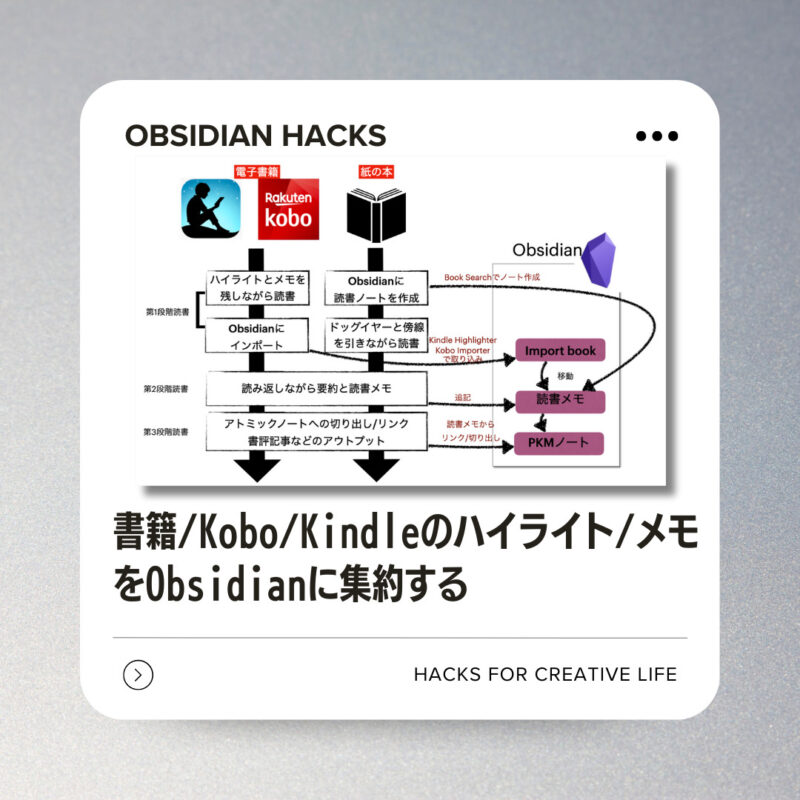
僕はふだん紙の読書の他、KindleとKoboを併用しつつ電子書籍を読んでいます。
また、前回の記事「情報インプットの流れとObsidianへのハイライト/コメント集約」で書いたとおり、紙の本の読書メモと、Kindle/Koboのハイライトや書き込んだメモをObsidianに集約する運用を行っています。
- 情報インプットの流れとObsidianへのハイライト/メモ集約
- 書籍/Kobo/Kindleのハイライト/メモをObsidianに集約する←本記事
- OmnivoreでWeb/RSS情報をじっくり読んでObsidianにハイライト/メモを集約する
- MarginNoteでPDF/ePUBをじっくり読んでObisidianにハイライト/メモを集約する
本記事ではセットアップや実際の運用の形を解説したいと思います。
読書の3段階ワークフロー
まず、細かな話に入る前に自分の読書における「3段階ルール」について取り上げておきたいと思います。
- 第1段階:ざっと読んで終わる本、ハイライトが付くこともあるかなー位。
- 電子書籍ならハイライトが勝手に取り込まれる
- 紙の本も一応読書メモを作っておく。ドッグイヤー&書き込みをしつつ読み、Obsidianの読書メモに抜き書きを行う。
- 第2段階:ハイライトやメモだけでなく、読み返しながら要約などの読書メモを作る
- 電子書籍ならハイライトとメモをObsidianに取り込んだ後に要約、重要ポイント等を追記する
- 紙の本であればネギマ式で「抜き書き」と「メモ」要約、重要ポイント等をObsidian場の読書メモに追記する
- 第3段階:何回も読み返しながら本の内容から知識を抽出してPKMに学んだことをまとめる本
- 読書メモの内容とリンクする形でアトミックノートを作る
- 書評記事などのアウトプットを行って読書メモやアトミックノートとリンクする
基本的に殆どの本が第1段階止まりです。
書評記事等のアウトプットは最近あんまりできていないのですが(最近本をあまり読めていなかった)、第2段階の読書メモが出来た時点でアウトプットすることが多いので、ナレッジとしてアトミックノートにまとめないけど書評記事は書くみたいな場合もあります。
ちなみに、第0段階的なものもあって、紙の本の場合はドッグイヤーや線を引く前にざっと読んでみて「この本は手元に残すかな」を判定します。読んでみて「まぁ、一回読んだらいっか」的な本の場合は汚さないように読んで、メルカリ・ラクマで売りに出します。
書籍/Kindle/Koboのハイライト・メモの取り込み全体概要
書籍や電子書籍の読書メモの取り込み方/作り方は以下の通りです。
- 紙の書籍は「BookSearch」プラグインを使って書誌情報を取り込みつつ「読書メモ」フォルダに書誌情報のみ入った空のメモを作り、その後手動でメモに情報を追記する
- Kindleは「Kindle Highlights」プラグインを使って書誌情報とハイライト・メモを取り込み、「Import book」フォルダから「読書メモ」フォルダに移動後、手動で一部メタ情報と要約や読書メモを追記する
- Koboは「Kobo Highlights Importer」を使ってハイライトメモを取り込み、「Import book」フォルダから「読書メモ」フォルダに移動後、「BookSearch」プラグインを使って書誌情報を追記、手動で要約や読書メモを追記する
- 「Dataview」プラグインを使って書籍の一覧ページを作成
ざっくり流れを図示するとこんな感じです。
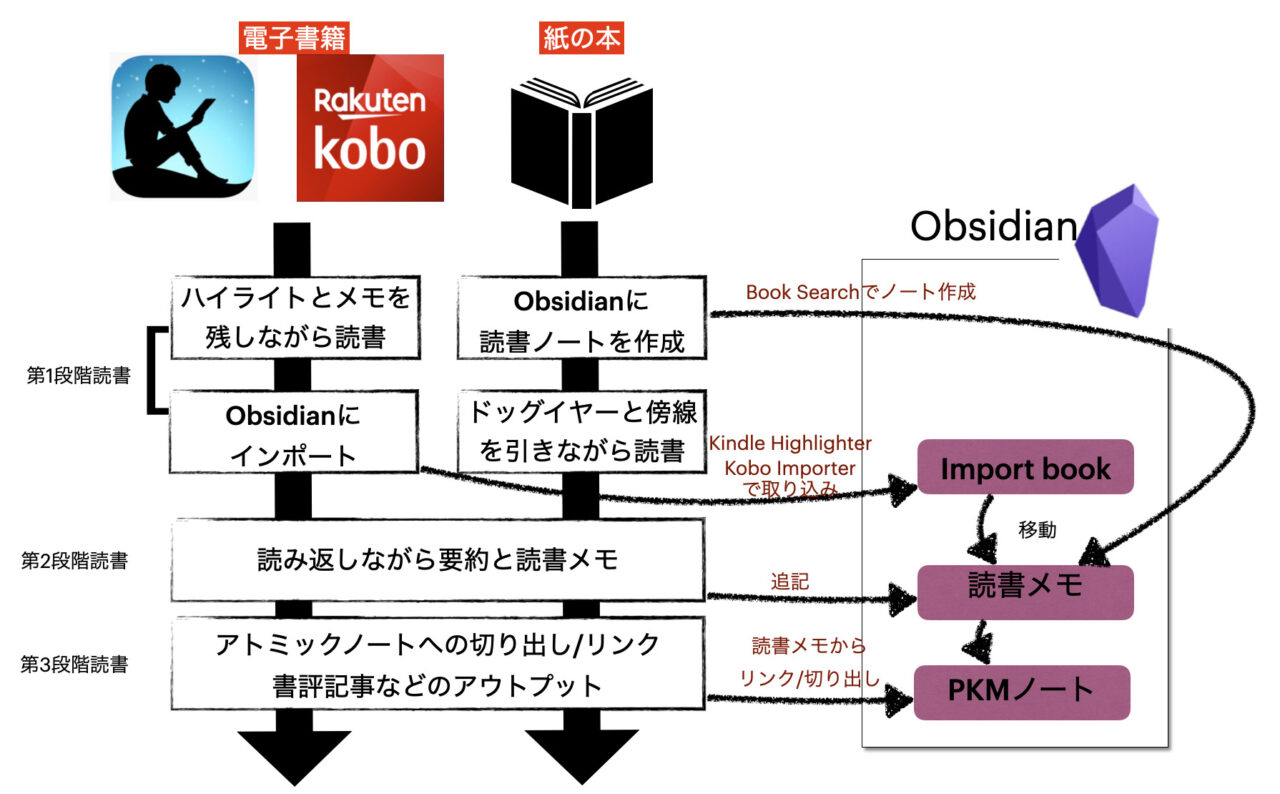
読書メモの項目
読書メモに残す項目は
- 要約
- 読書メモ(重要だと思ったこと、自分の理解、その他感じたこと)
- ハイライト/抜き書き/メモ
要約を残すこともあれば残さないこともあり、読書メモは単純に自分が読んでいく中で大事だなと思ったことや、自分が理解したこと、何かしら心動かされたことなどをメモするフリーテキストです。
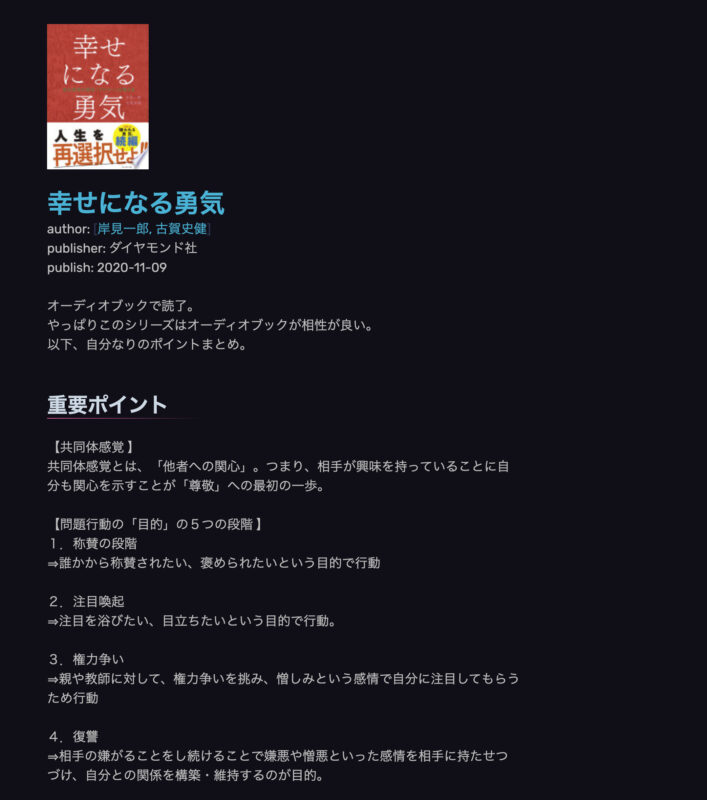
電子書籍であればハイライト/メモは自動取り込み、手書きの場合は抜き書きを手動で行います。というか、紙の書籍はよっぽどの本でもない限り抜き書きせずに本に線引きっぱなしで終わります。
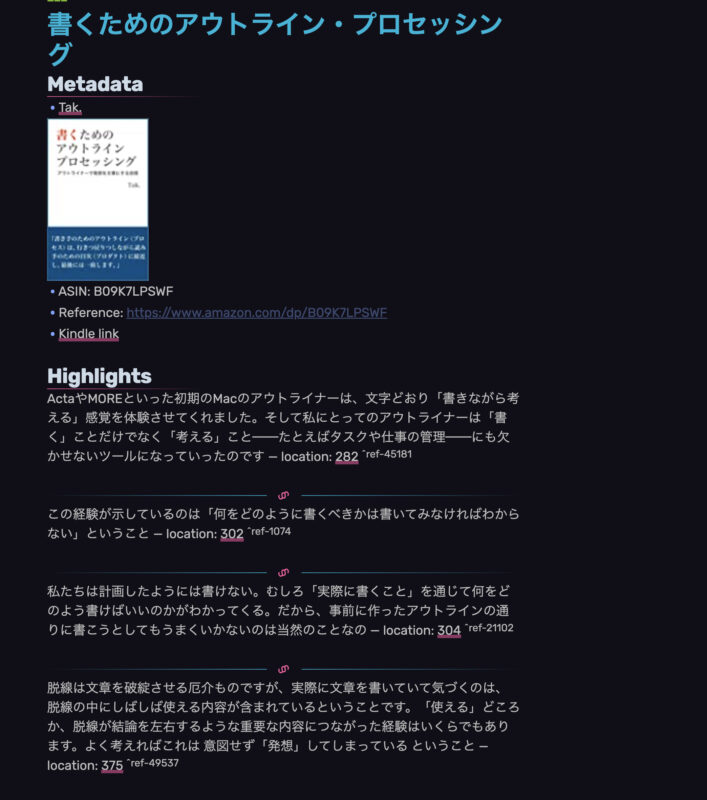
紙の書籍の読書メモ
基本的な流れは
- 「Book Search」で書誌情報取り込み
- 手書きで「抜き書き」「要約」「読書メモ」の追記
です。
Book Searchのセットアップ
まずは「Book Search」のセットアップを行いましょう。
コミュニティプラグインで「Book Search」をインストールし、
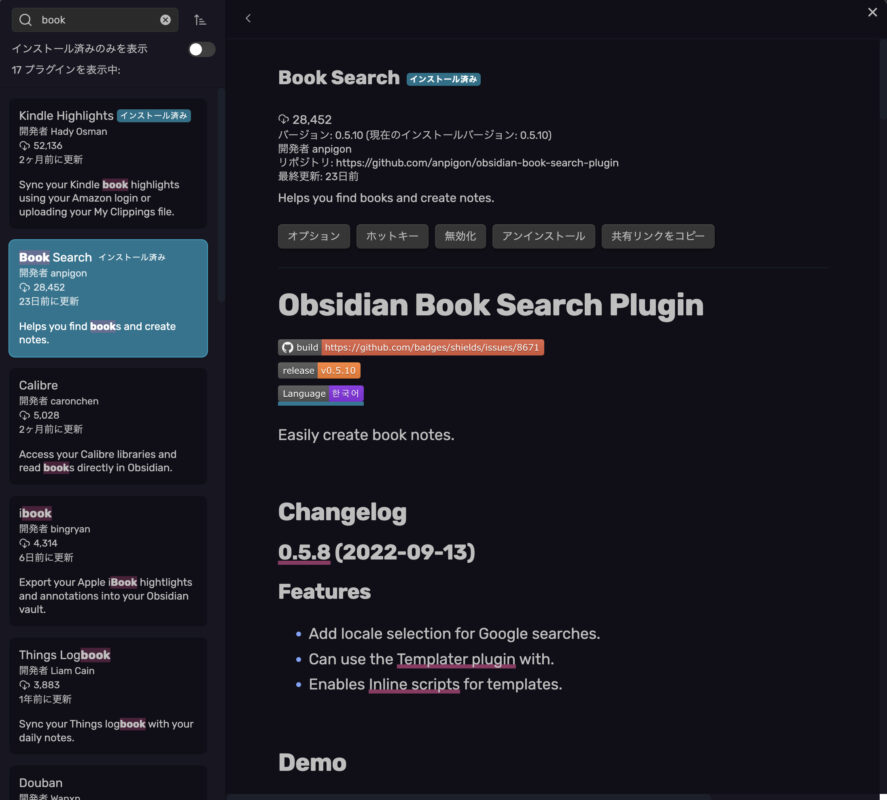
オプションでは
- New file location : 読書メモを作るフォルダを選択
- New file name : ファイルの命名規則、拘りがなければデフォルトでOK
- template file:テンプレートファイルの指定、テンプレート作成後パスとファイル名を指定
- Service Provider : GoogleでOKです
- Preffered locate : 「ja」を選択
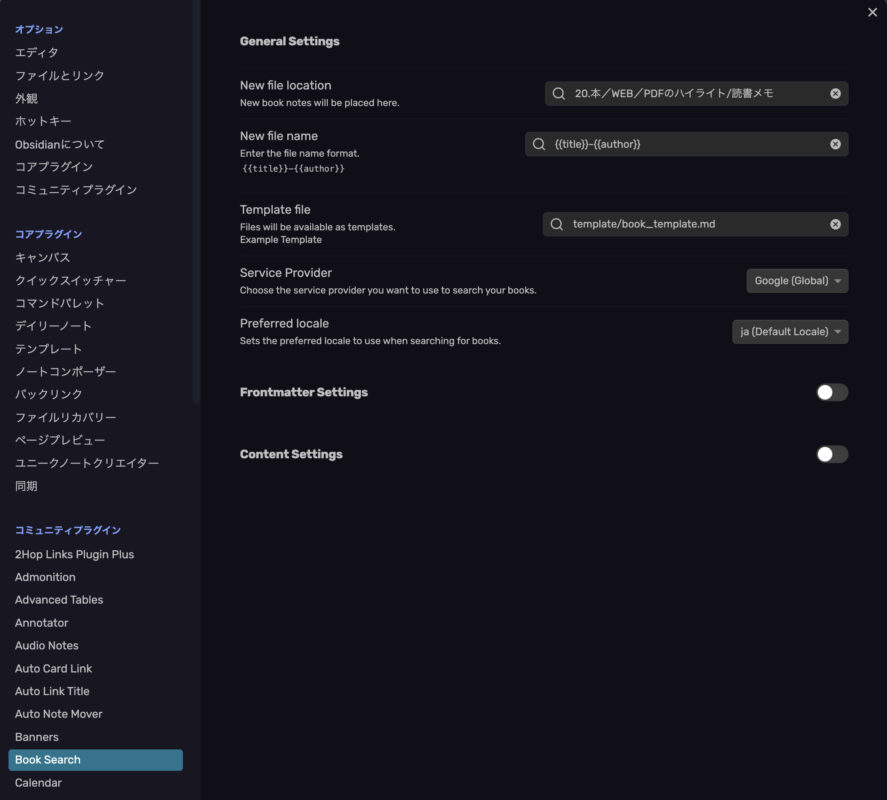
テンプレートは任意のフォルダにテンプレートファイルを作成。
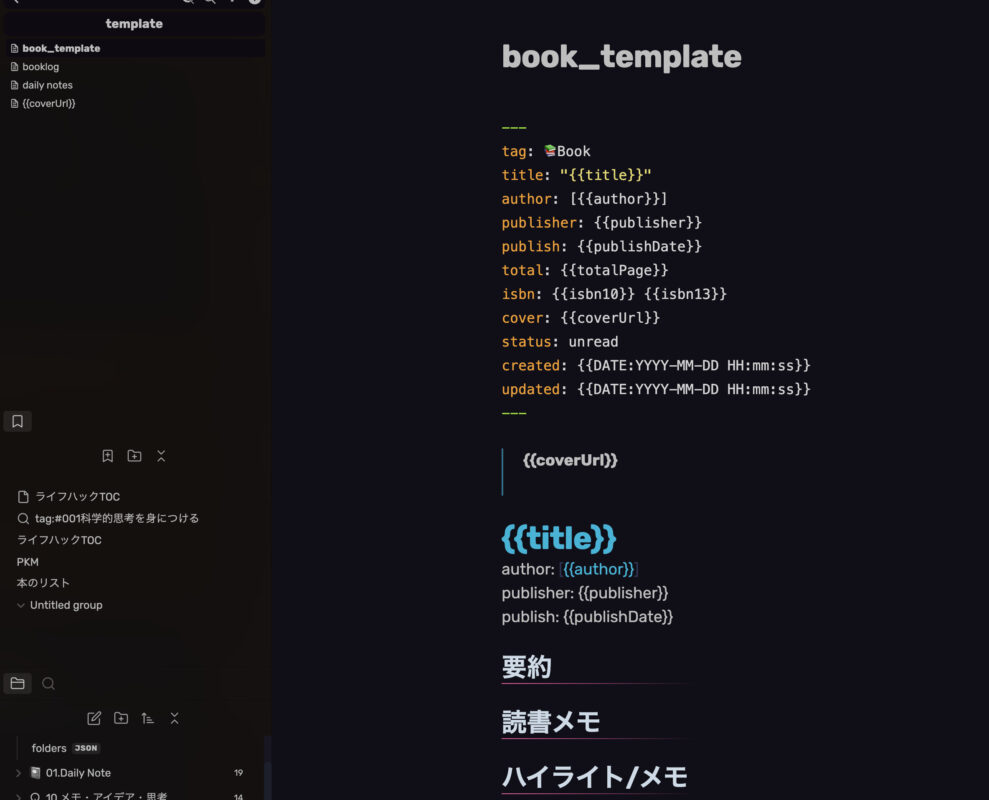
私のテンプレートは以下の通り。ご自由にカスタマイズしてご利用ください。
---
tag: 📚Book
title: "{{title}}"
author: [{{author}}]
publisher: {{publisher}}
publish: {{publishDate}}
total: {{totalPage}}
isbn: {{isbn10}} {{isbn13}}
cover: {{coverUrl}}
status: unread
created: {{DATE:YYYY-MM-DD HH:mm:ss}}
updated: {{DATE:YYYY-MM-DD HH:mm:ss}}
---

# {{title}}
author: [{{author}}]
publisher: {{publisher}}
publish: {{publishDate}}
## 要約
## 読書メモ
## ハイライト/メモ紙の本の場合の情報取り込みフロー
新しく本を読み始めると「Book Search」プラグインで書誌情報付きの空の読書メモを作り、第1段階の本にはドッグイヤーをつけつつ本を読んで線を引っ張り、線を引いた箇所を抜き書き、ネギマ式でメモを残します。
また、第2段階まで行って良い本は自分なりのまとめを読書メモに残したり、要約を行います。
「Book Search」での読書メモ作成はざっと以下の手順です。
1.書籍名かISBNでサーチして(書籍名の部分検索にも対応)
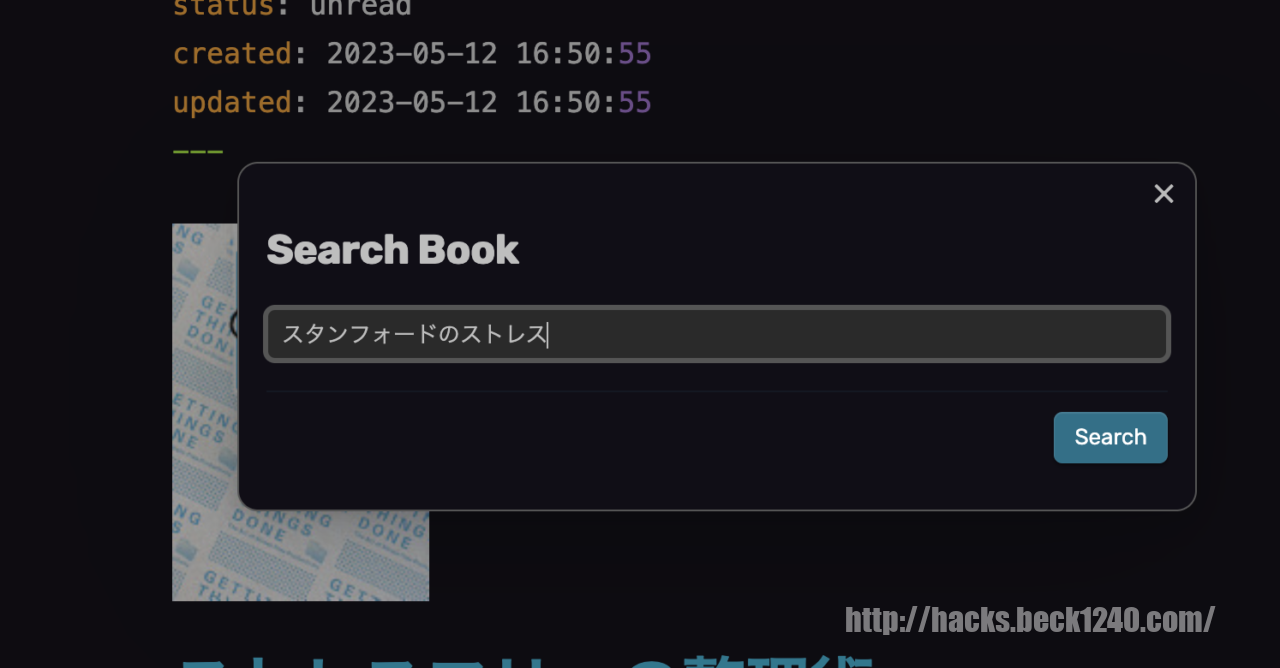
2.検索結果を選択すると
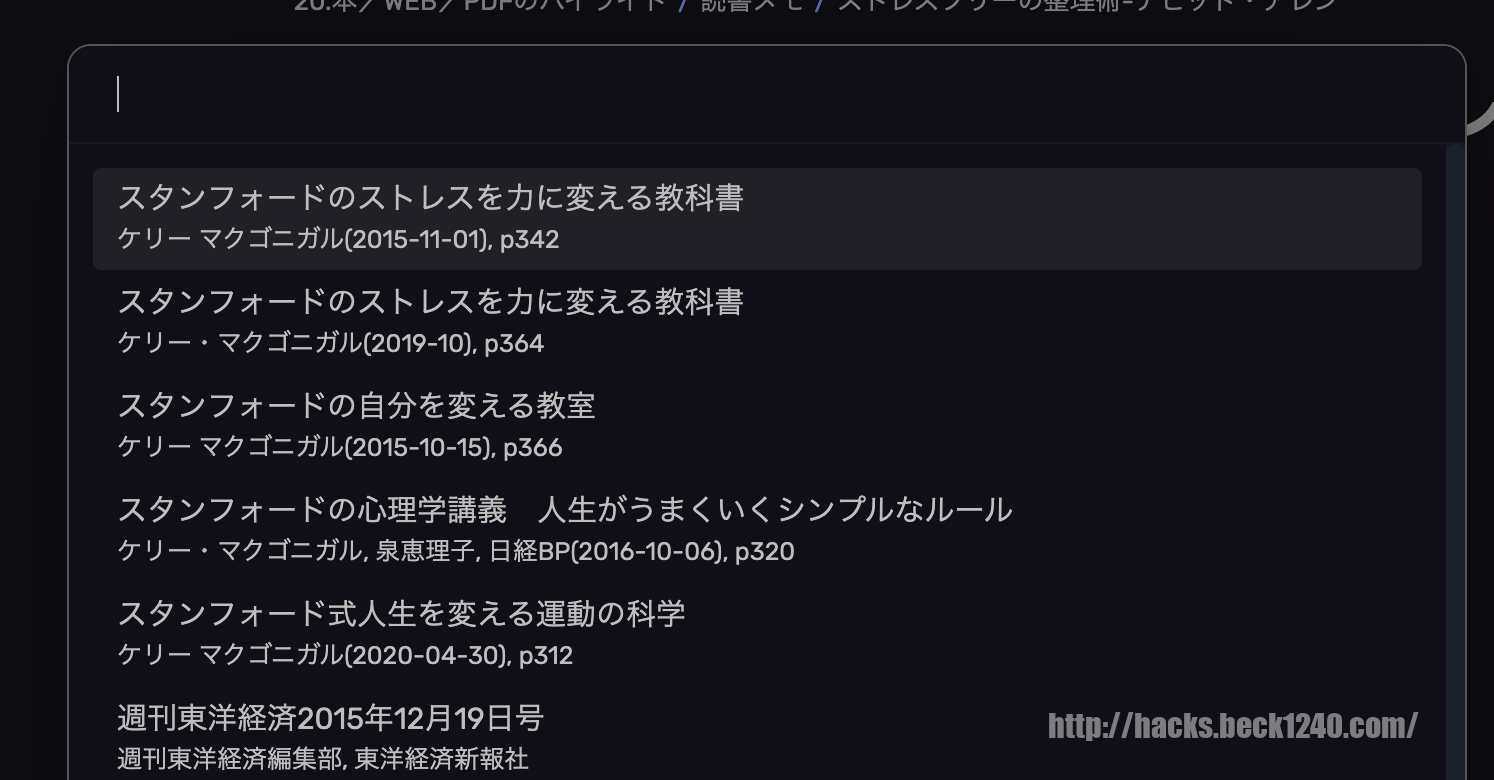
3.書誌情報入りの読書メモができあがります
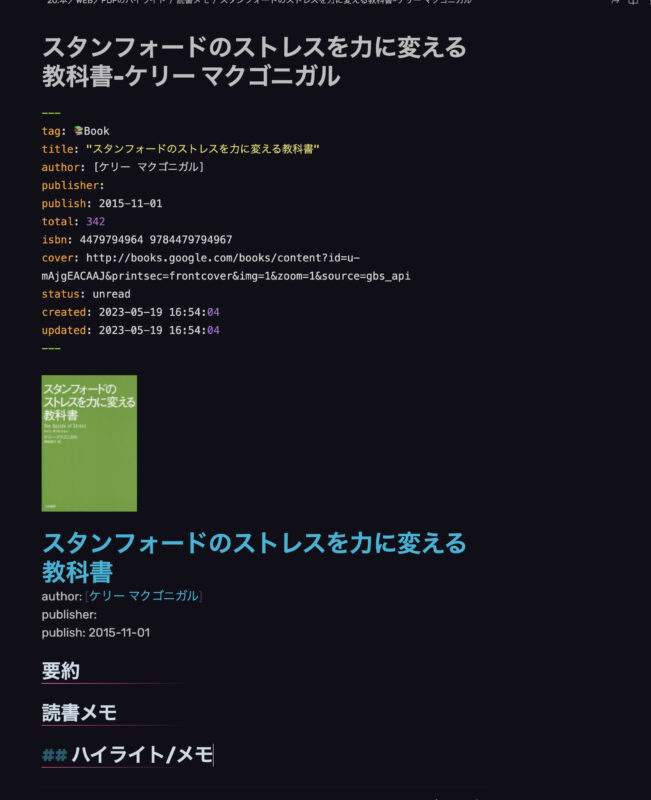
4.読書メモを手動で追記(本を読みながら要約/読書メモ/ハイライトを追記)
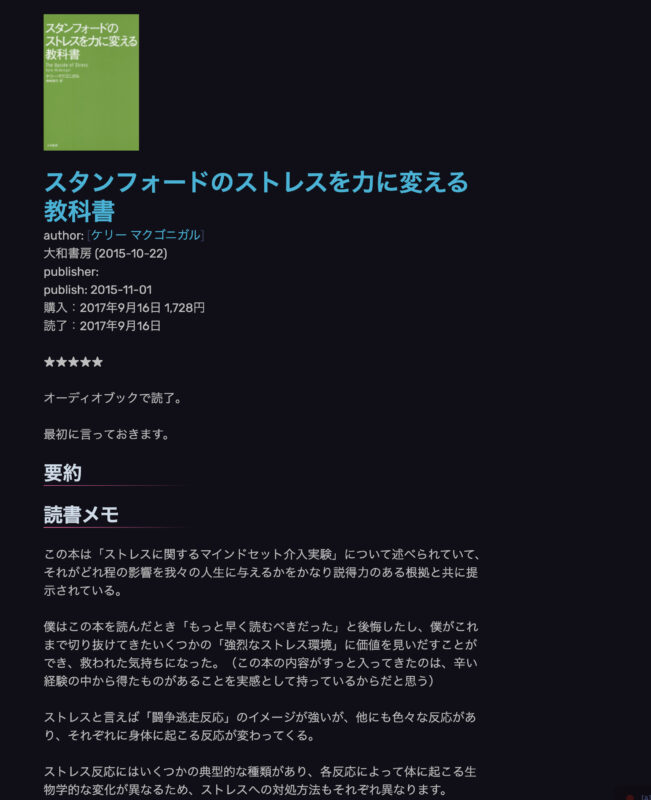
5 .本によってはハイライトや読書メモからキーワードベースベースでリンクを貼って、用語のアトミックノートを作成/追記する
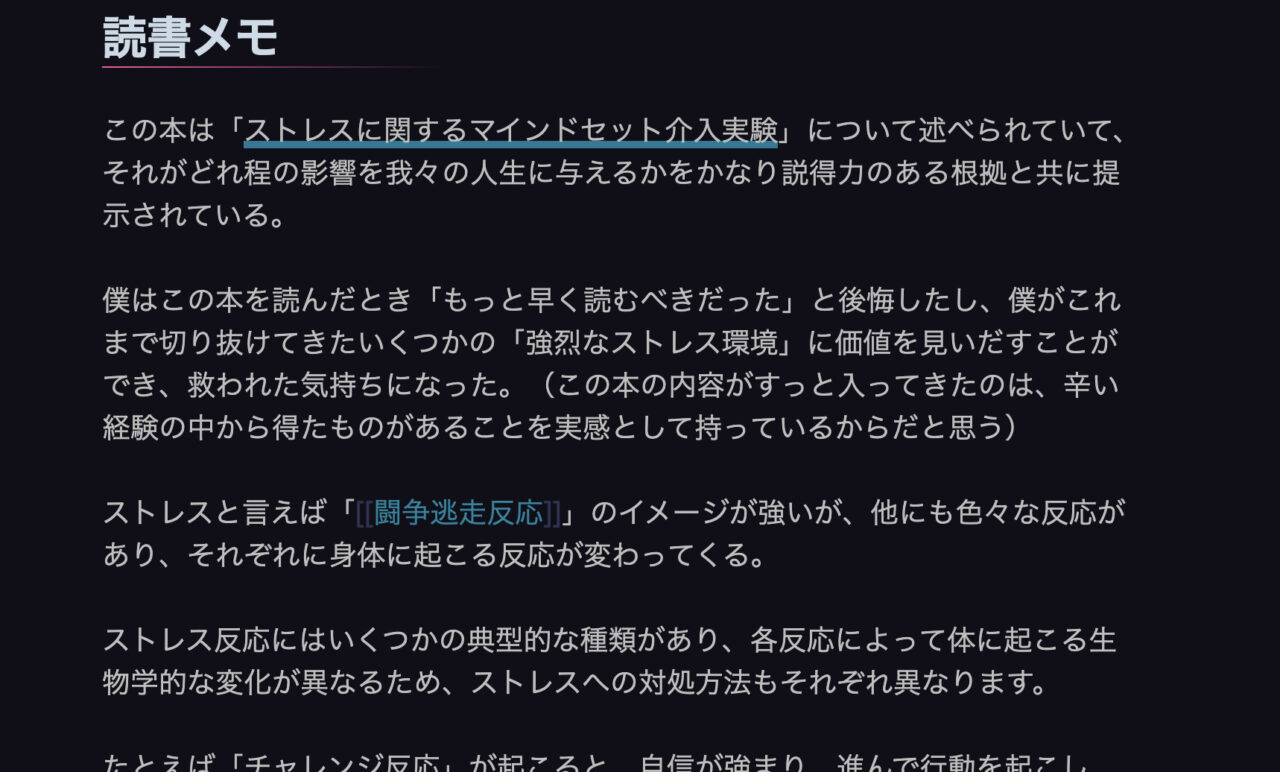
アトミックノート側に本で学んだ内容を書いたり、或いは検索や他の本からの情報をアトミックノートに記載します。
各本の読書メモは本単位のノートで完結し、そこから切り出したナレッジは書籍やWEBページ横断でまとめられるイメージです。
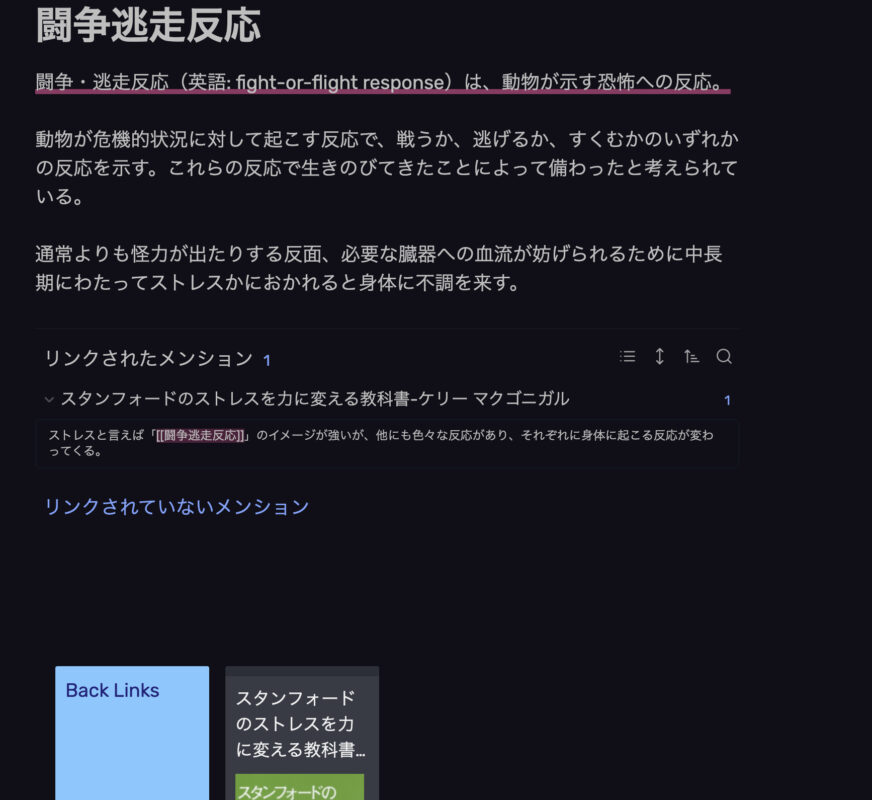
Koboの読書メモ
Koboの読書メモ作成の基本的な流れは
- iPad miniやKobo端末でハイライト/メモを残しながら読書
- 「Kobo Highlights Importer」でハイライト/メモを「Import book」フォルダに取り込む
- 「Import book」フォルダから「読書メモ」フォルダにノートを移動
- 「Book Search」で書誌情報取り込み
- 手書きで「抜き書き」「要約」「読書メモ」の追記
です。
Kindleもそうですが、一度ハイライトやメモを取り込んでしまった書籍のノートに関しては、後でKindle/Kobo上で新たにハイライト/メモが追加されたとしても、プラグインは既存のノートに対してハイライトやメモを更新することができません。
なので、「Import book」フォルダのような、一時仮置きの場所を作っておき、そこから「読書メモ」フォルダに移動させ、要約や読書メモの追記を行います。ハイライトやメモが追加された書籍情報は空にした「import book」フォルダに改めてImportし、手動でハイライトとメモの箇所をコピーアンドペーストする必要があります。
「Kobo Highlights Importer」のセットアップ
「Kobo Highlights Importer」をコミュニティプラグインで検索してインストールします。
オプションでは
- Destination folderでハイライト/メモを取り込むフォルダを指定
- Add creation dateはノートの作成日を残すかどうかなのでお好みで
- Date formatは特に拘りがなければデフォルトでOKです
- Template Pathは設定しても良いのですが、koboのSQLiteファイルからは大した情報が引き出せないので、私はデフォルトのまま使用して、書誌情報や見出し等のフォーマットはBookSearchに任せています
- use calloutは見た目が良いのでOnにしておくちょいです
- Highlight calloutとAnnotation calloutは両方ともデフォルトで問題ありません
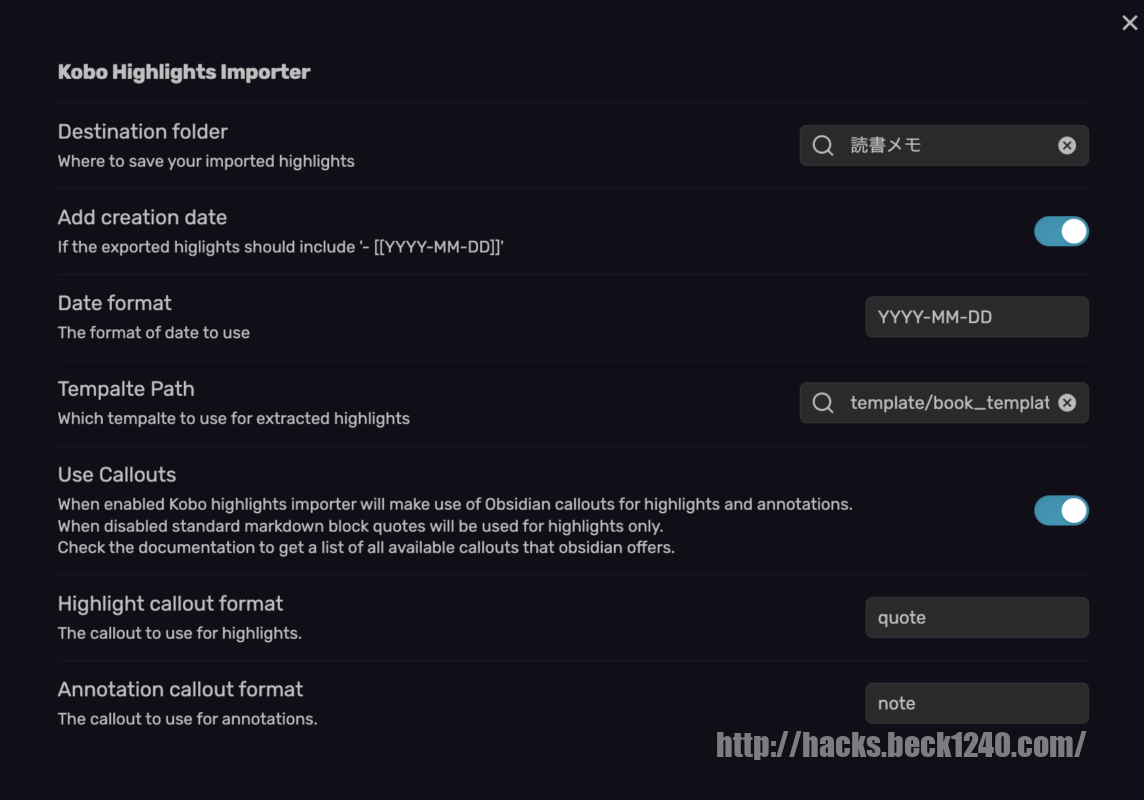
Koboからの取り込み方
「Kobo Highlights Importer」を使ったKoboのハイライト/メモ取り込みは以前詳細記事を書いたので詳しくはそちらを参照して頂くとして
 KoboのハイライトやメモをまとめてObsidianなどのツールへ取り込む方法
KoboのハイライトやメモをまとめてObsidianなどのツールへ取り込む方法 「Kobo Highlights Importer」というか、KoboのSQLファイルの難点としては大した書誌情報が含まれていないという点です。なんせ、プラグインが抽出できる変数がハイライトとタイトルだけだという。。
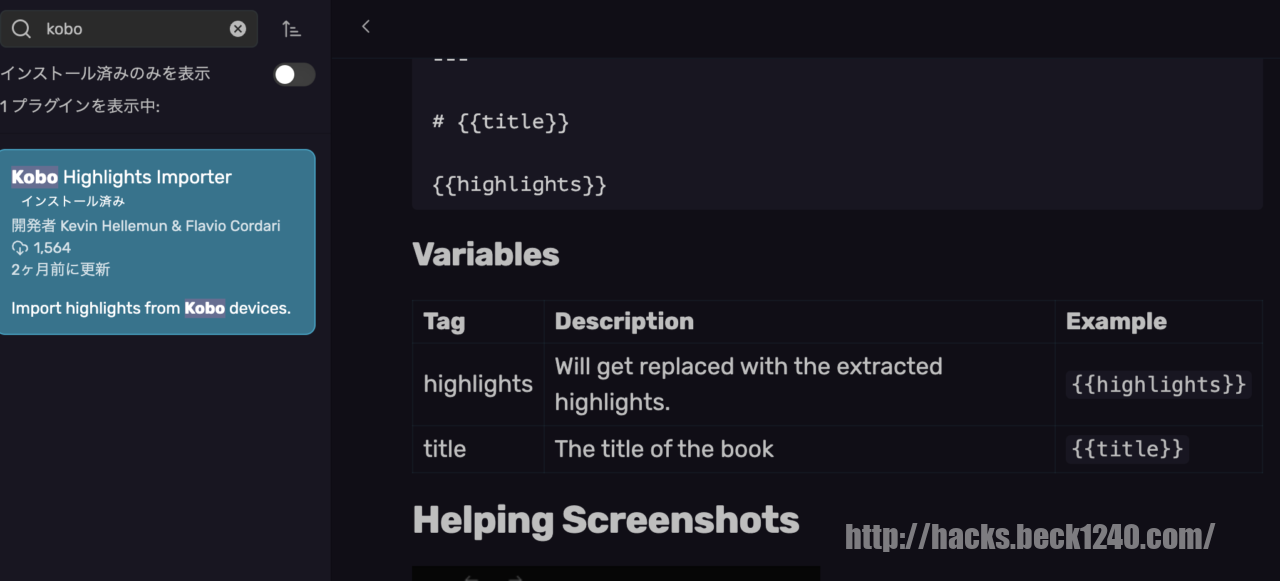
取り込む手順は以下の通りです。
1.メニューからKobo Highlights importerを選択
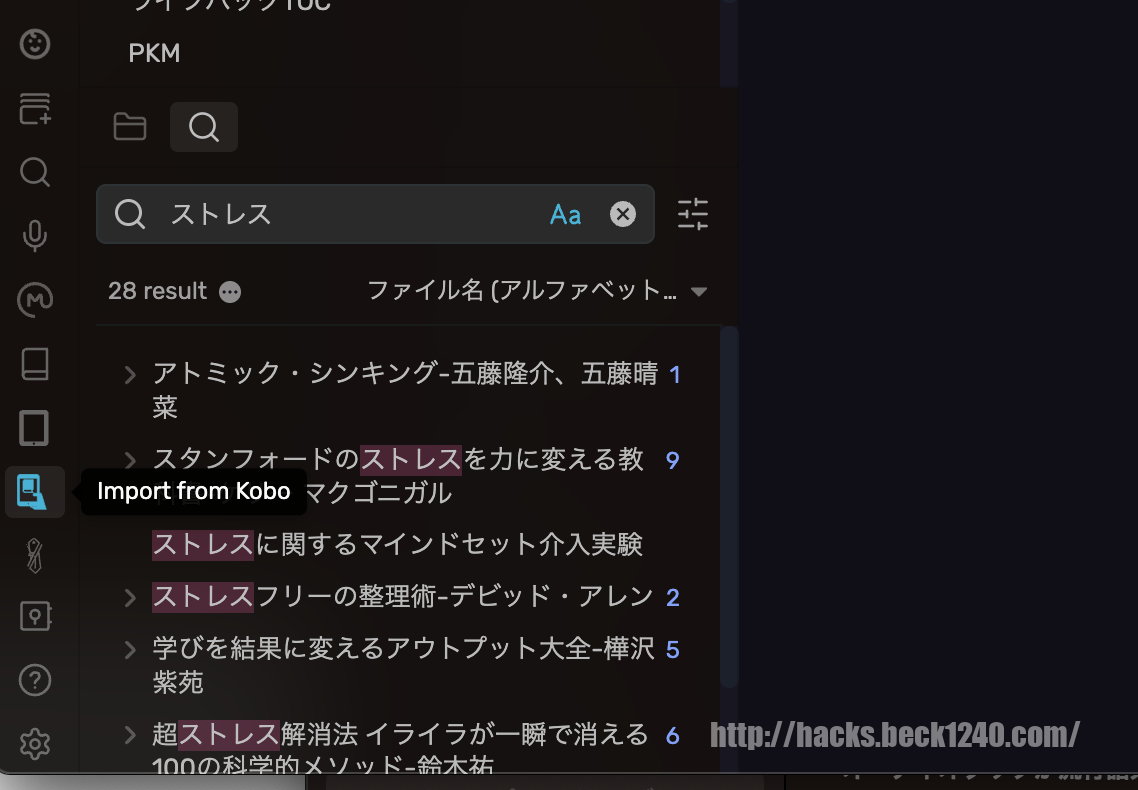
2.Sqliteファイルを指定。Macのデスクトップ版であれば「ユーザ/ライブラリ/Application Support/Kobo/Kobo Desktop Edition/Kobo.sqlite」です。
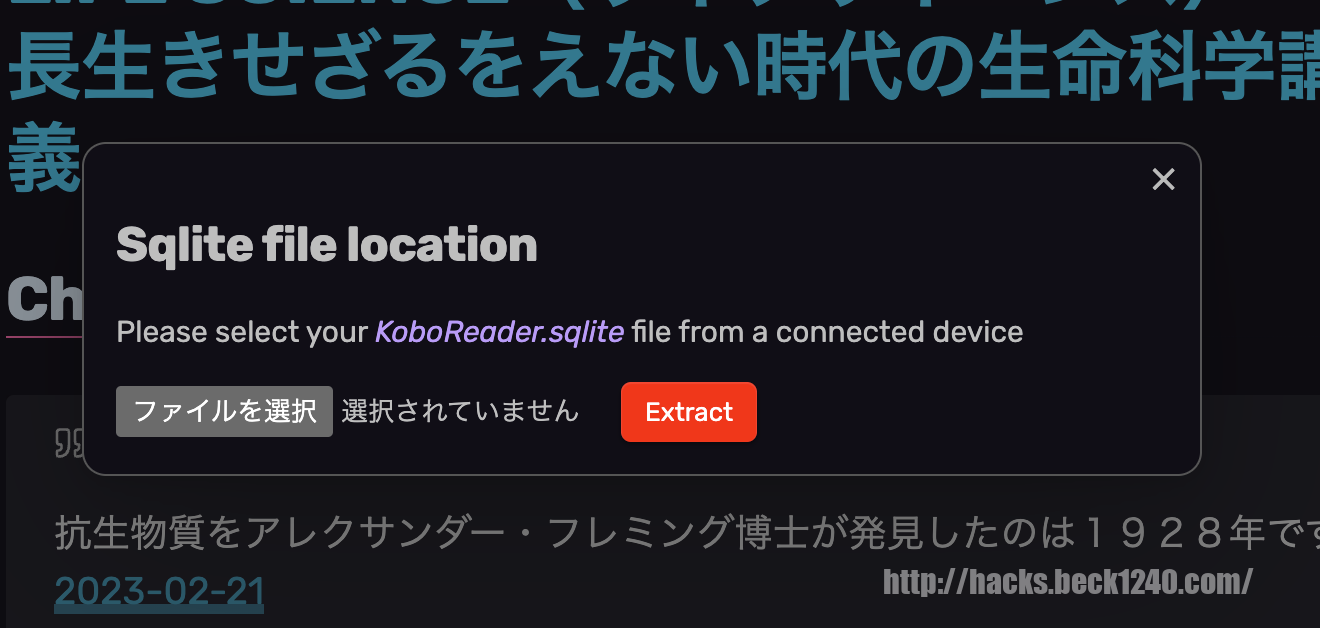
3.ハイライトとメモが取り込まれます。
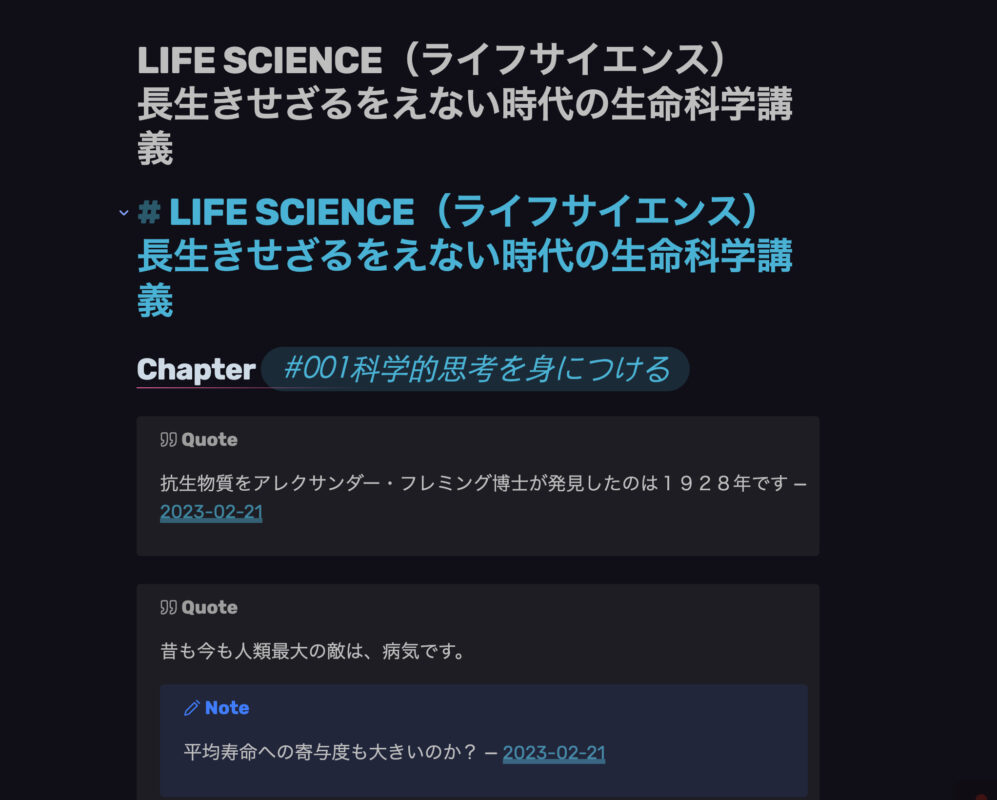
4.読書メモの任意の場所で「Book Search」を/メニューで呼び出します。「Insert the metadata」を選びましょう。
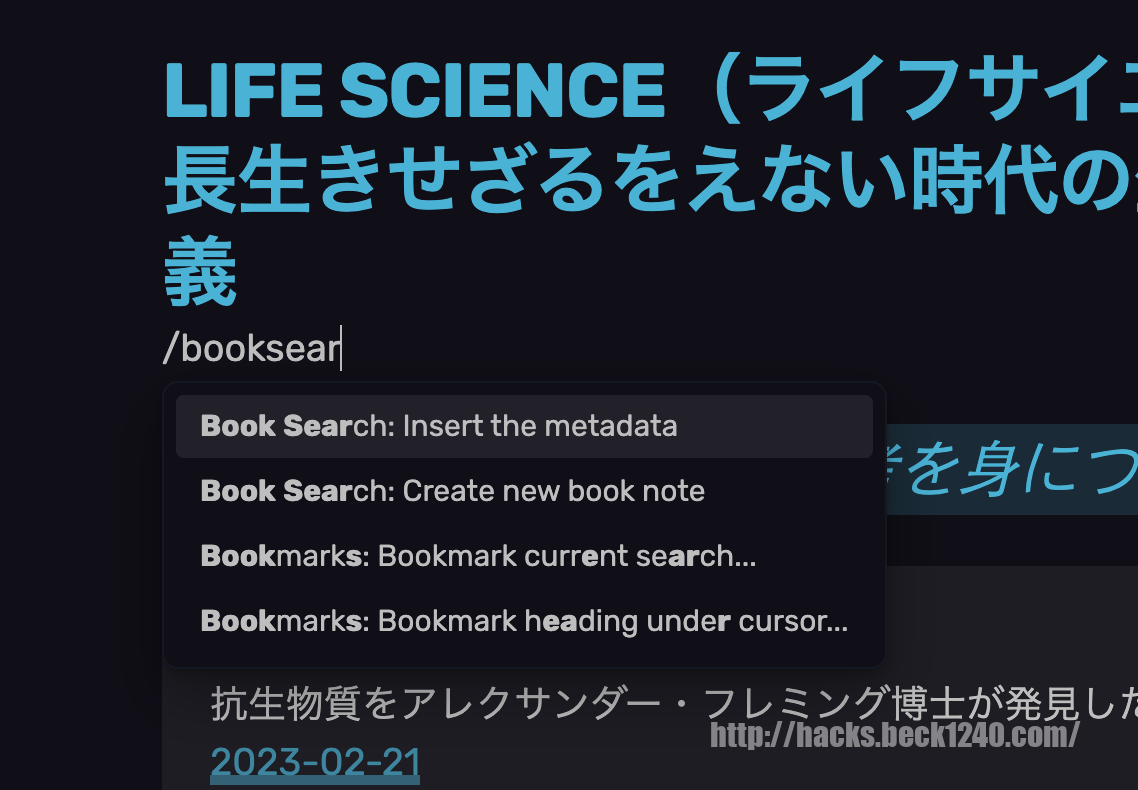
5.恐らくノートタイトルから取ってきてくれているのか書籍名が最初から入っています。賢い!
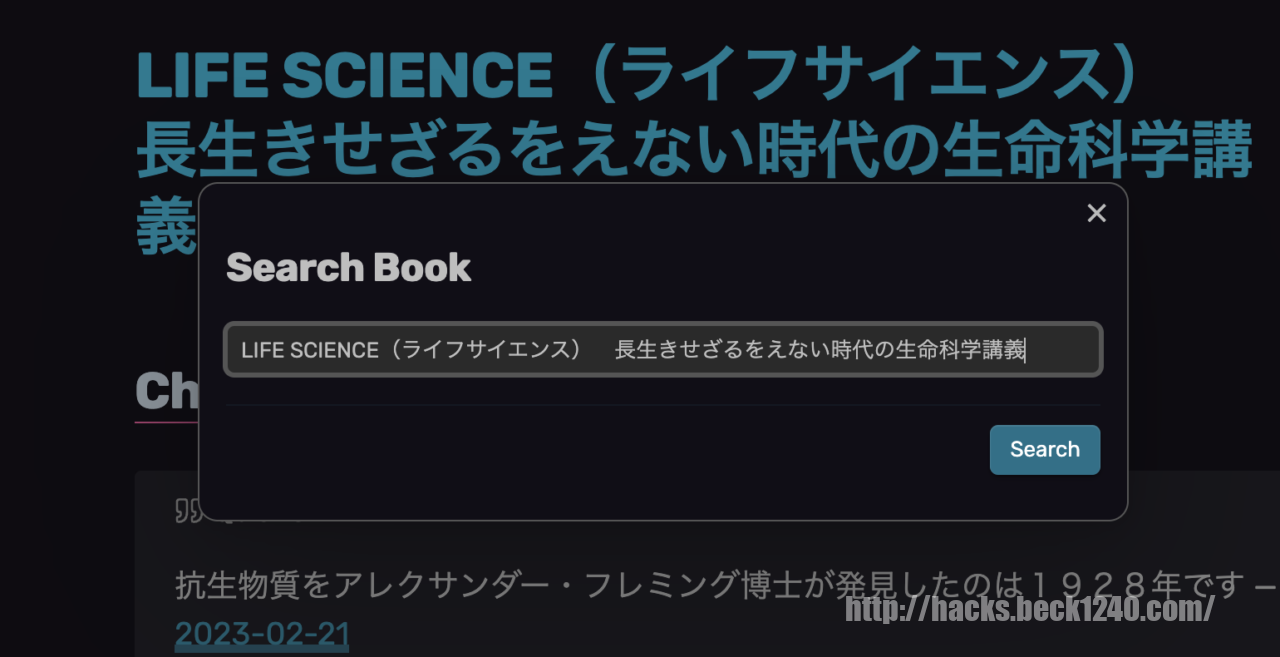
6.取り込みたい書籍を選択すると
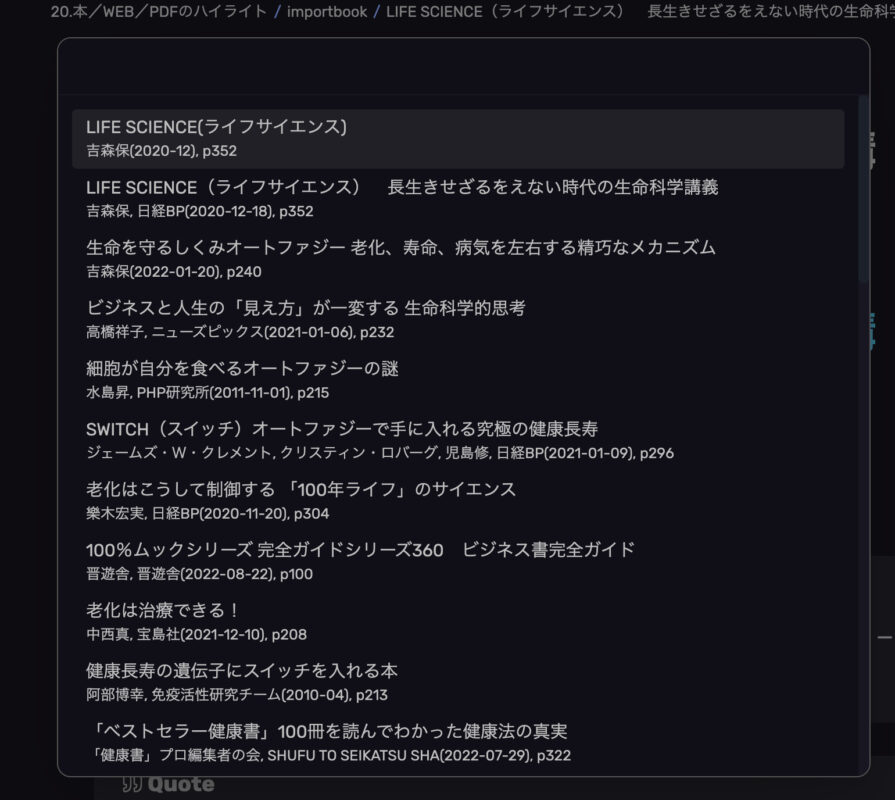
7.無事、Koboの無味乾燥な読書ノートに書誌情報がInsertされました。Marvelous!!
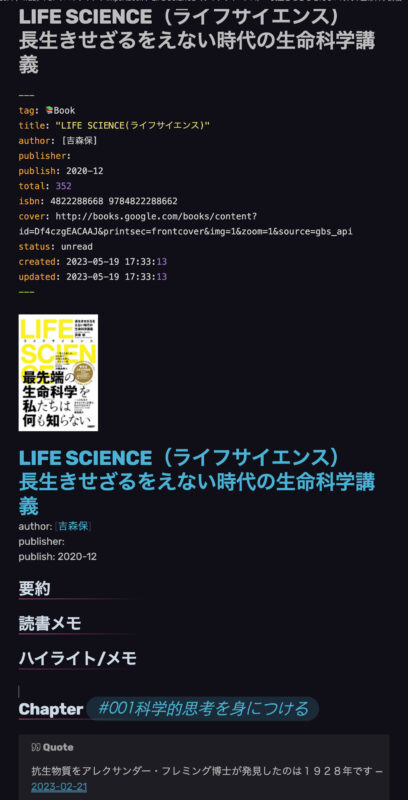
Kindleの読書メモ
Kindleの読書メモ「Kindle Highlighter」プラグインは難しいことぬきで、サクッと良い感じに書誌情報、ハイライト、ノートを取り込んでくれるのでKindleユーザはとりあえずこれつかっとけばOKです。
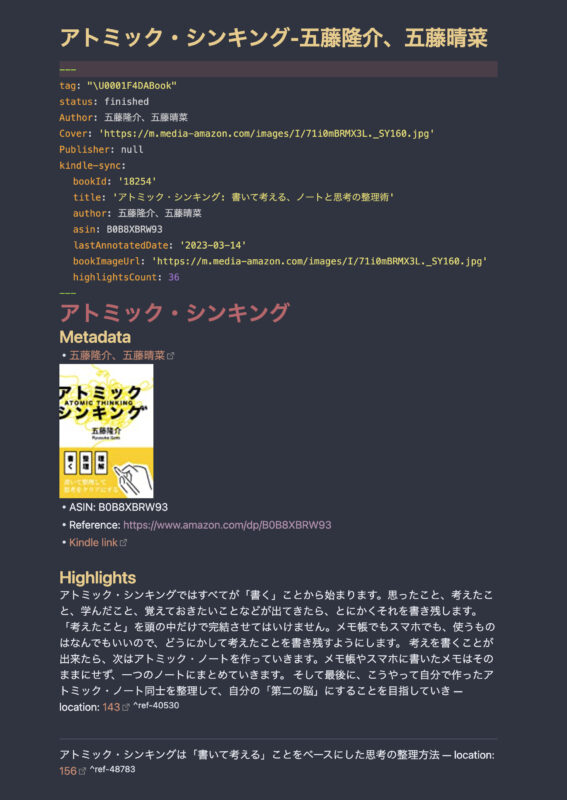
Kindleの読書メモ作成の基本的な流れは
- iPad miniやKindle端末でハイライト/メモを残しながら読書
- 「Kindle Highlighter」でハイライト/メモを「Import book」フォルダに取り込む
- 「Import book」フォルダから「読書メモ」フォルダにノートを移動
- 手書きで「抜き書き」「要約」「読書メモ」の追記
です。
「Kindle Highlighter」のセットアップ
コミュニティプラグインから「Kindle Highlighter」をインストールして下さい。
オプションの項目は
- Logged in to Amazon Kindle ReaderでAmazon Kindleにログインしてください
- TemplatesはBooksearch相当のメタ情報や書影などを取り込むためにカスタマイズします
- Highlitlight folder locationはインポート用の任意のフォルダを指定してください
- Amazon regionは「Japan」を選択
- Download book metadataはONにしましょう
- Sync on StartupはObsidian起動時にSyncするかなのでお好みで
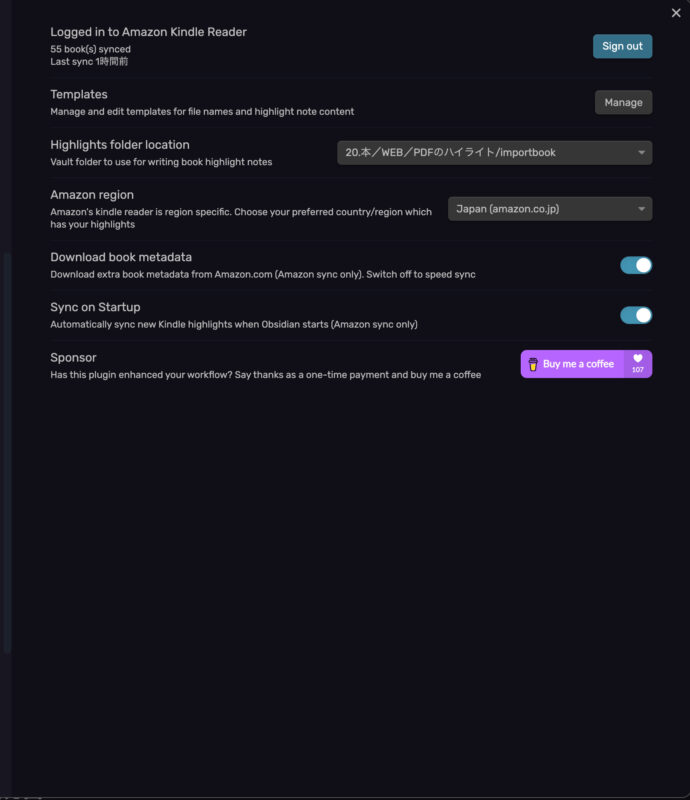
テンプレートの設定をみていきましょう。
File NameはBookSearchと併せて
{{title}}-{{author}}にしています。
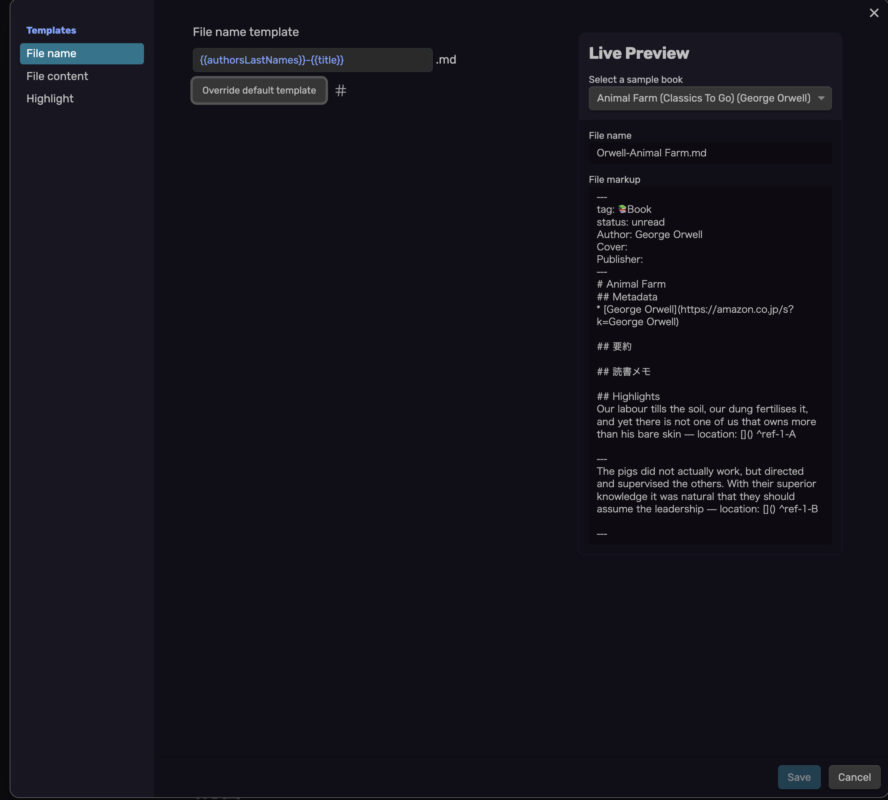
File Contentも幾つか足らないMetadataを追加したり、書影やリンクをデフォルトのモノから書き換えています。ご自由にテンプレートをカスタマイズしてご利用ください。
---
tag: 📚Book
status: unread
Author: {{author}}
Cover: {{imageUrl}}
Publisher: {{publisher}}
---
# {{title}}
## Metadata
{% trim %}
{% if author %}* [[{{author}}]]{% endif %}
{% if imageUrl %}{% endif %}
{% if asin %}* ASIN: {{asin}}{% endif %}
{% if isbn %}* ISBN: {{isbn}}{% endif %}
{% if pages %}* Pages: {{pages}}{% endif %}
{% if publication %}* Publication: {{publication}}{% endif %}
{% if publisher %}* Publisher: {{publisher}}{% endif %}
{% if url %}* Reference: {{url}}{% endif %}
{% if appLink %}* [Kindle link]({{appLink}}){% endif %}
{% endtrim %}
## 要約
## 読書メモ
## Highlights
{{highlights}}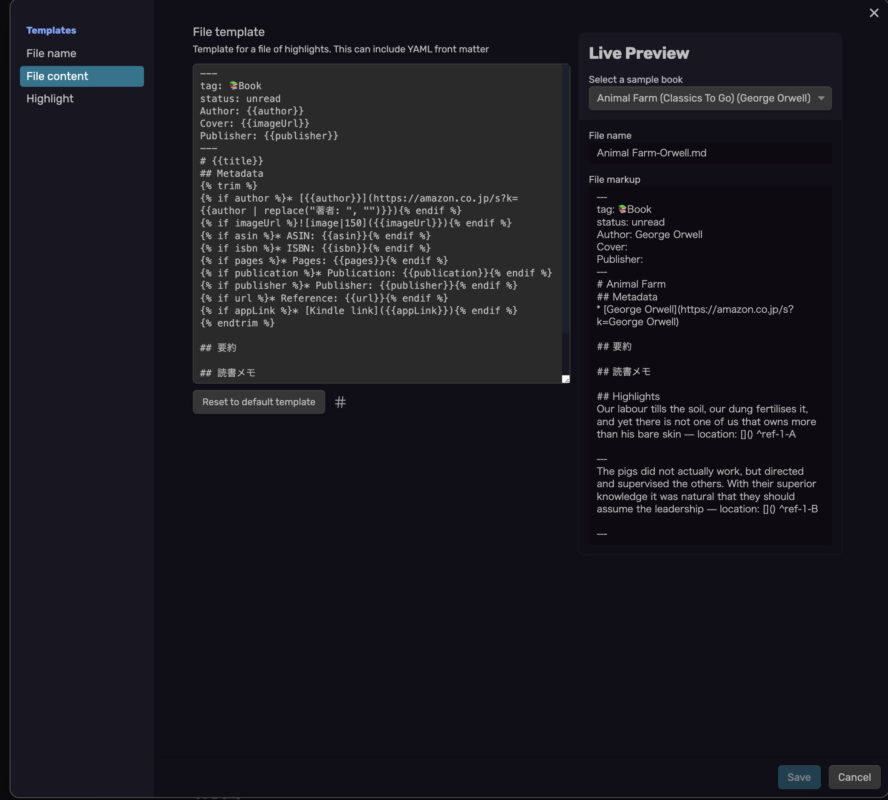
HighlightはKobo importerのテンプレートが良い感じだったのでそれをKindle側にも持ってきました。
>[!quote]
>{{ text }} — location: [{{ location }}]({{ appLink }})
{% if note %}>>[!note]
>{{note}}{% endif %}
---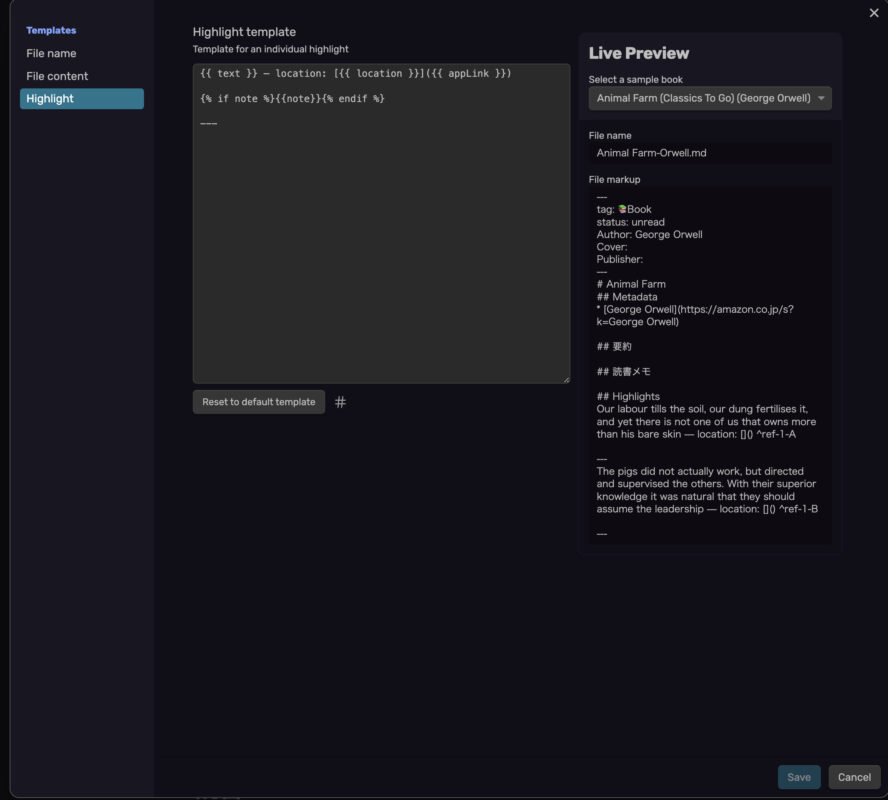
Kindleからの取り込み方
1.サイドバーからKindle Highlighterを選択すると同期画面が開くので、Syncボタンをクリック
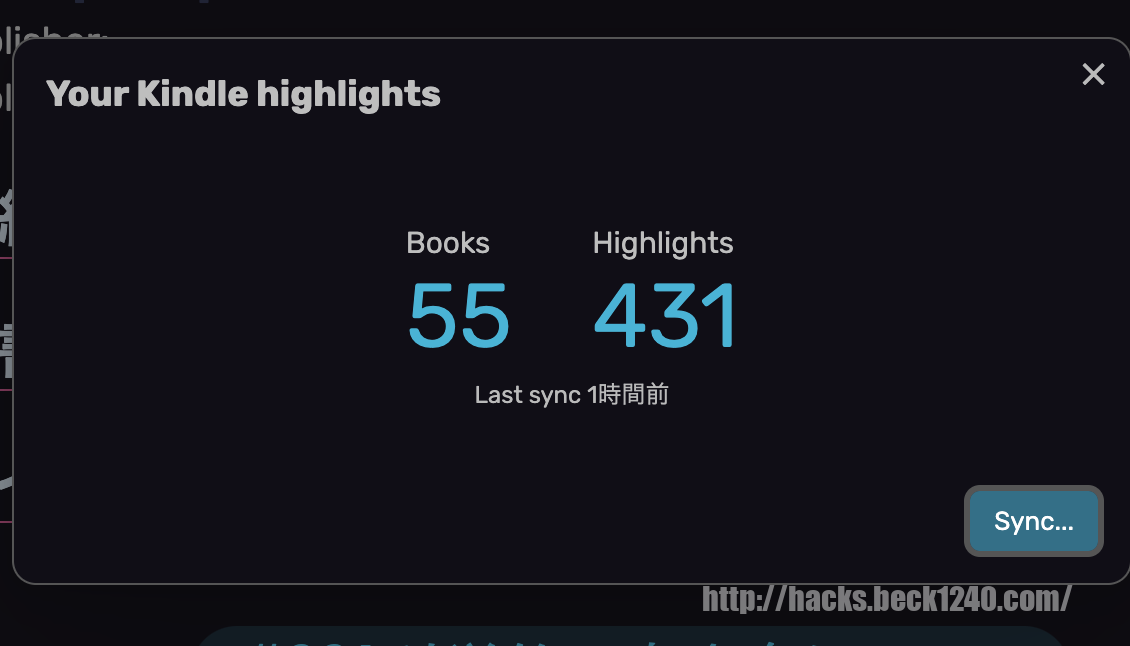
2.Amazon Cloudを選択してSync now!
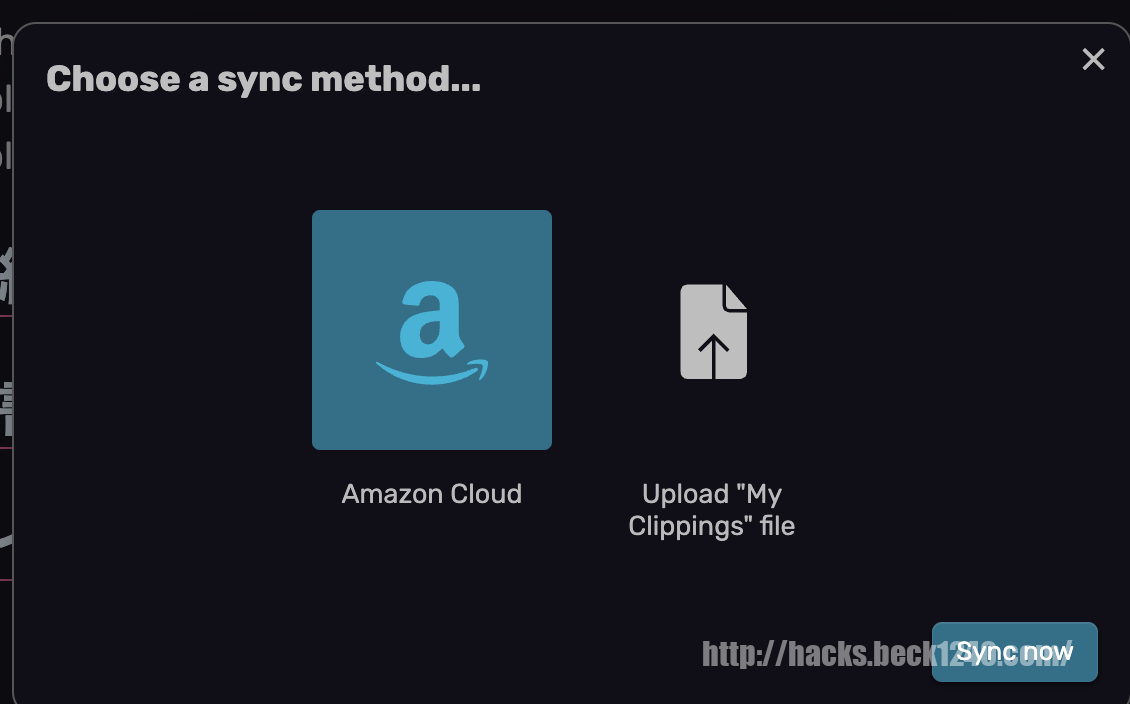
3.指定のフォルダにインポートされるので、後はご随意に
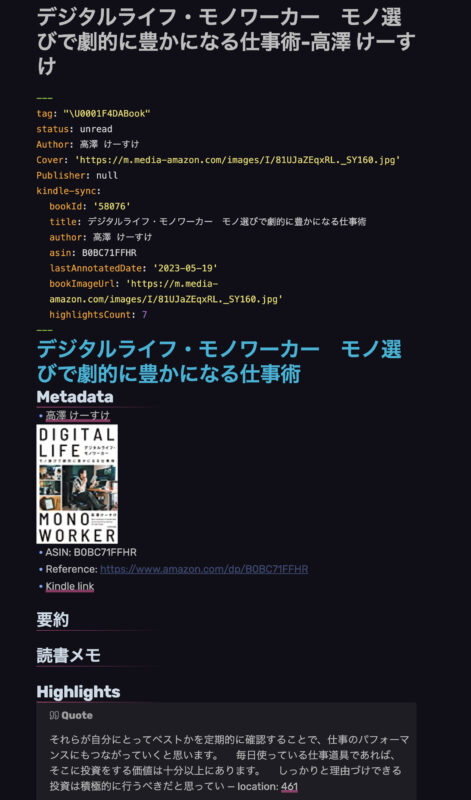
Dataviewを使った書籍一覧ページ
「BookSearch」と「Kindle Highlights」に仕込んでおいた以下のMetadataを活用するときがやってきました!
tag: 📚Bookcover: http://books.google.com/books/content?id=Df4czgEACAAJ&printsec=frontcover&img=1&zoom=1&source=gbs_apistatus: unread「Dataview」プラグインを使って「📚Book」タグを持つノートの一覧を生成します。
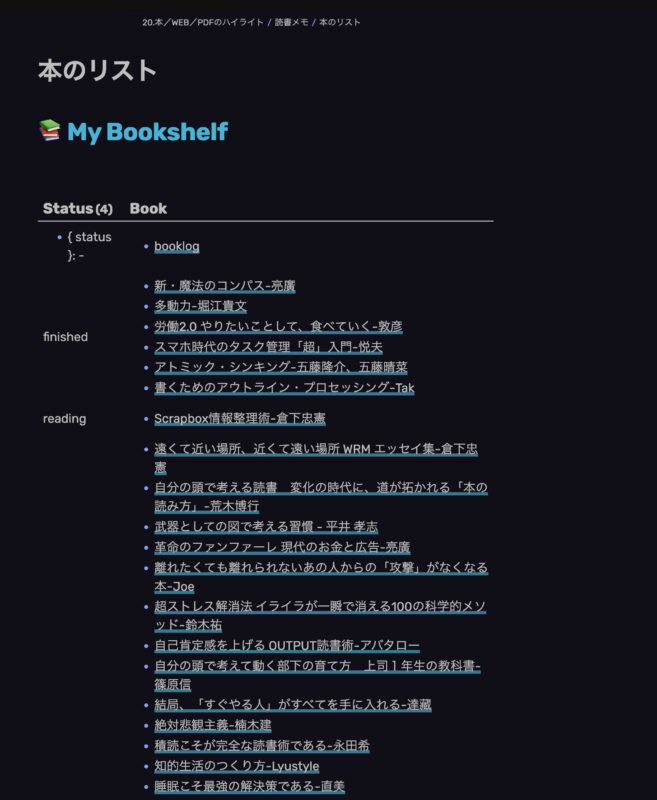
こんな感じの書籍リストを表示することができたり、
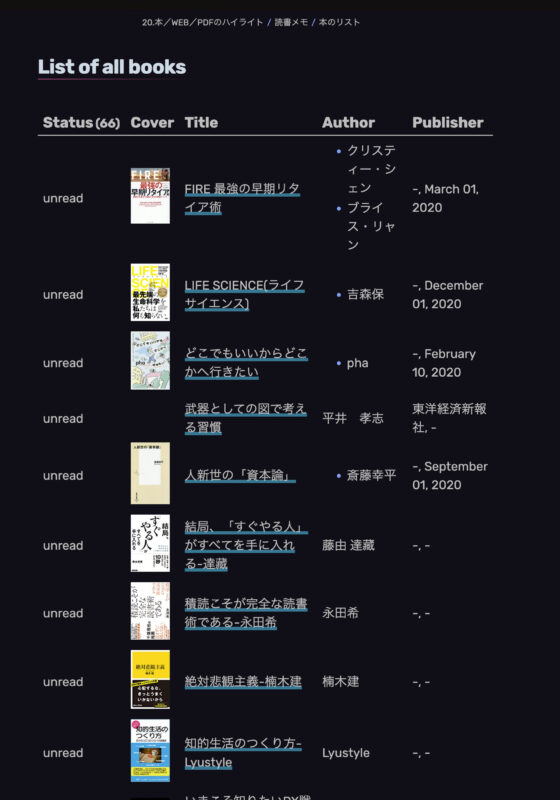
こんな感じで書影入りでリスト化することも可能です。よきよき。
本の一覧ノートの作り方
コミュニティプラグインで「Dataview」プラグインをインストールしてください。
任意の場所に以下のコードを含むノートを作成してください。
# 📚 My Bookshelf
`dataview
TABLE WITHOUT ID status as Status, rows.file.link as Book
FROM #📚Book
WHERE !contains(file.path, "book_memo")
GROUP BY status
SORT status
`
## List of all books
`dataview
TABLE WITHOUT ID status as Status, "" as Cover, link(file.link, title) as Title, author as Author, join(list(publisher, publish)) as Publisher
FROM #📚Book
WHERE !contains(file.path, "book_memo")
SORT status DESC, file.ctime ASC
`SQLが読み書きできる人なら割と簡単にカスタマイズできると思うので、ご自由に改変してお使いください。
ソースモードを解除すると
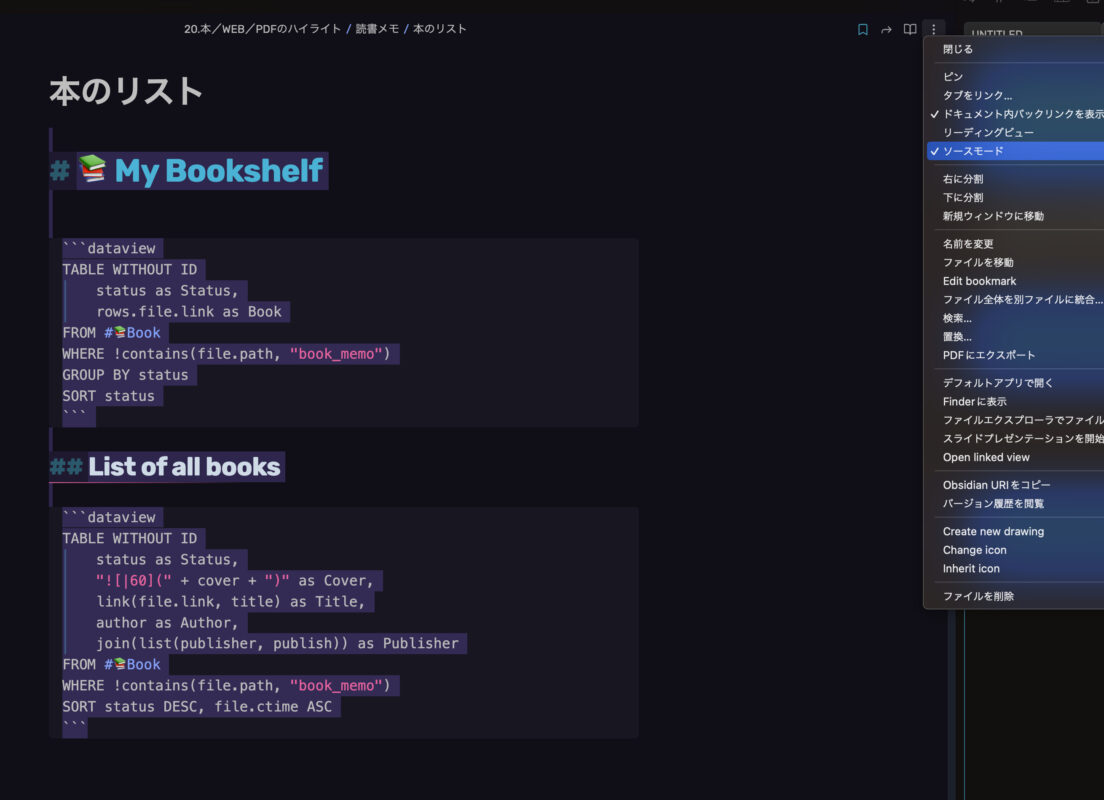
こんな感じのリストが表示されます。
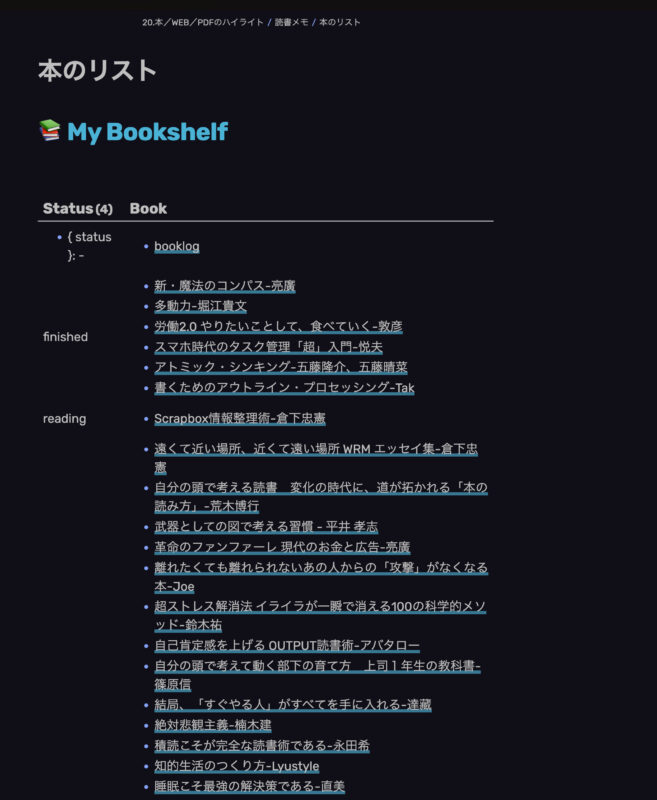
本のリストをブックマークすると読書メモへのアクセスが捗る
この「本のリスト」を取り敢えずブックマークしておいて、読書メモにアクセスするときにはここから目当ての本を探す感じで運用しています。
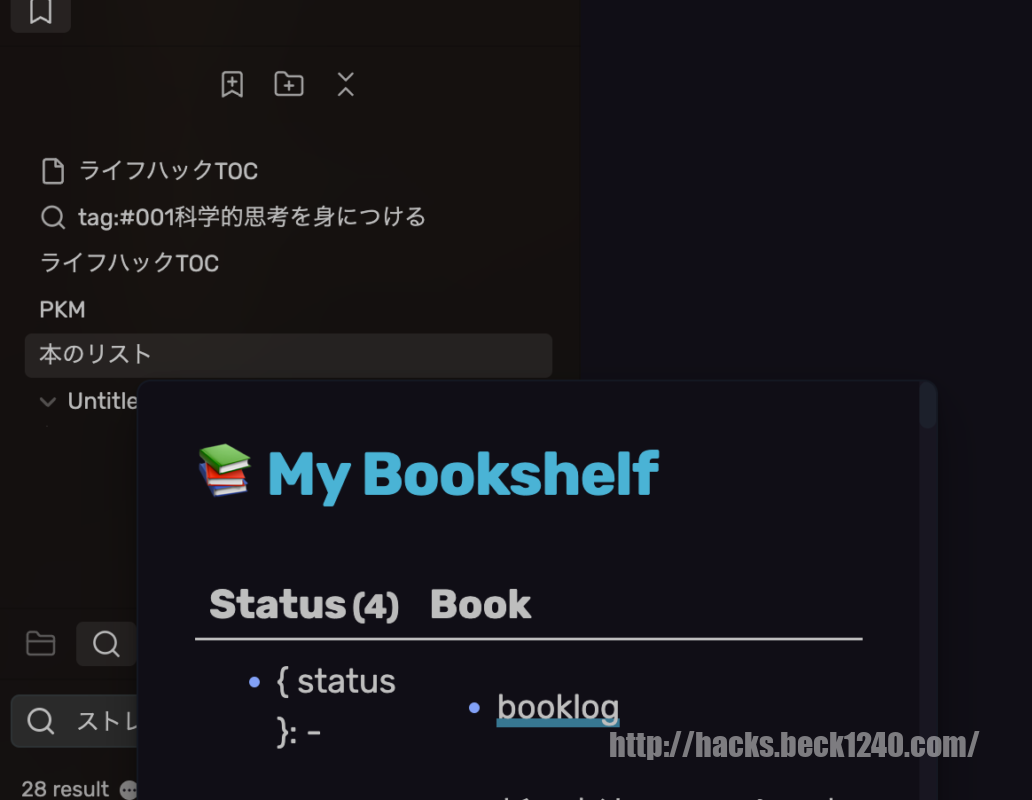
ステータスはメタデータを手動で書き換えるしかない感じなのが残念仕様ですが、この辺ももしかしたらやりようがあるかもしれない・・。フィルタ検索については以下の記事が参考になると思います。(僕もこれから実装します)
https://wineroses.hatenablog.com/entry/2023/05/19/111726
さいごに
ということで、今回は書籍/Kobo/Kindleの読書メモ、ハイライト/メモをObsidianに集約する詳細なセットアップや操作方法について解説しました。
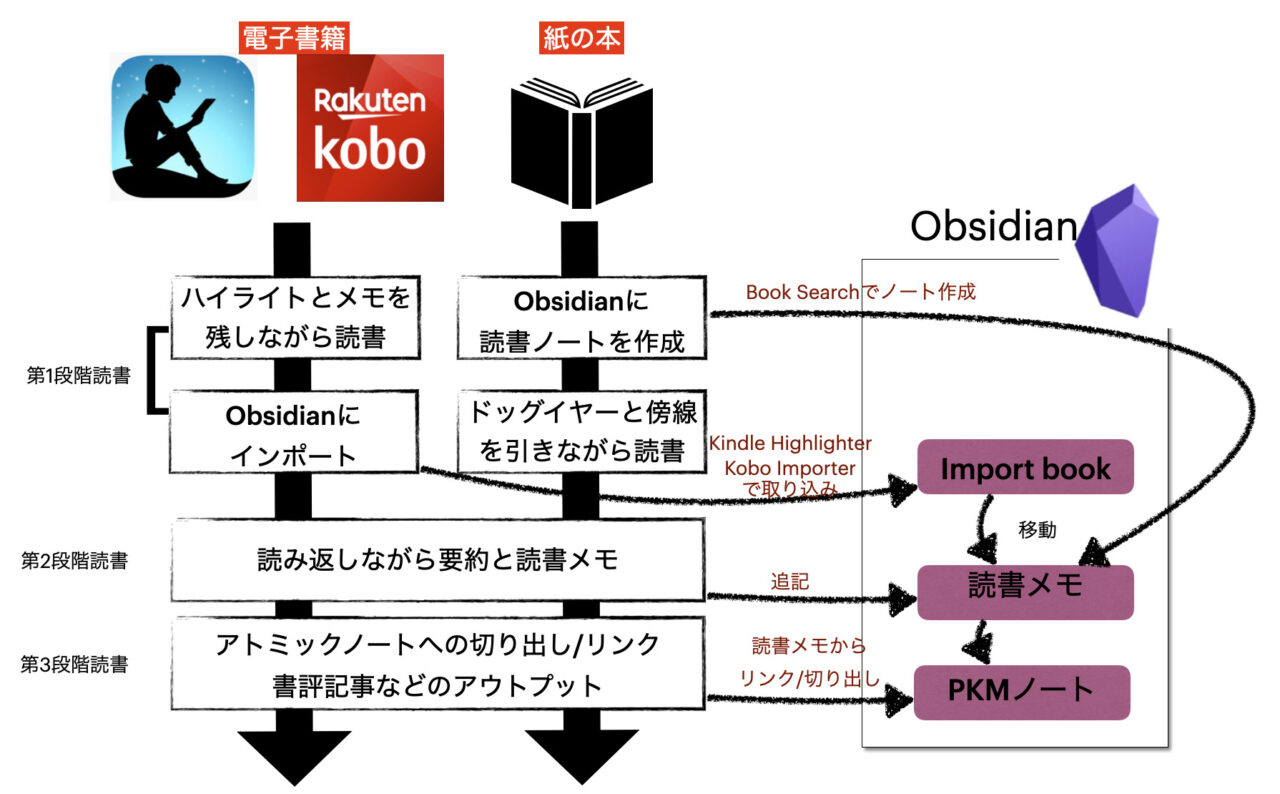
シリーズの他の記事を読む
- 情報インプットの流れとObsidianへのハイライト/メモ集約
- 書籍/Kobo/Kindleのハイライト/メモをObsidianに集約する←本記事
- OmnivoreでWeb/RSS情報をじっくり読んでObsidianにハイライト/メモを集約する
- MarginNoteでPDF/ePUBをじっくり読んでObisidianにハイライト/メモを集約する
次回は「OmnivoreでWeb/RSS情報をじっくり読んでObsidianにハイライト/メモを集約する」について解説します!
Also published on Medium.




最近Obsidianを使い始め、Book Searchの使い方を探してこの記事に辿り着きました。
Preferred locationの「ja」変更への言及をありがとうございました。
Defaultのen設定ではうまくいかず、暫く唸っていたので助かりました。
これから読書記録が溜まっていくのが楽しみです。
お読み頂きありがとうございます!
BookSearch便利なので読書記録にご活用ください!