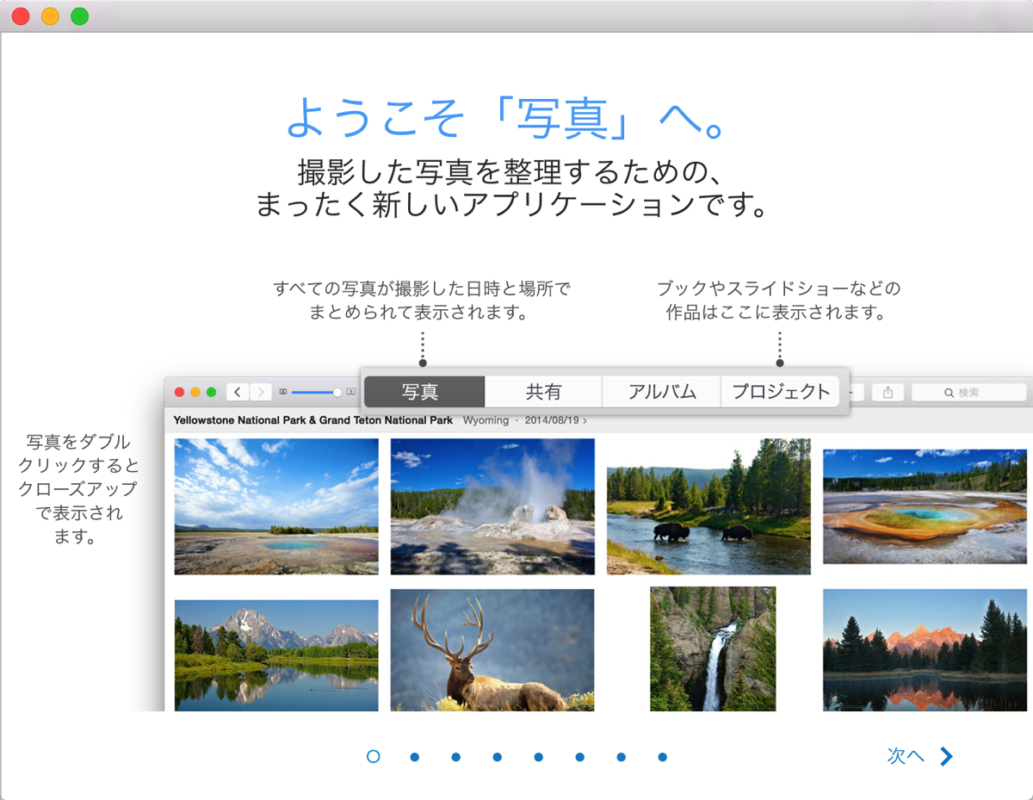
MacOS X Yosemite 10.10.3アップデートで「写真」アプリが、長きにわたりMacユーザの写真管理を助けてきた「iPhoto」の後継としてリリースされました。
新しい「写真」アプリでは、iPhotoのインターフェースをよりPhoneやiPadの写真アプリに近づけた感じで、基本的にはiPhotoで出来たことは一通りできます。
最大の特徴はiCloudフォトライブラリという、iCloud上に写真の原本を置いて、各種iOSデバイスはそれを同期する形を採るサービスとのインテグレートや、これまでもあったiCloudでの写真共有機能などもできるようになった点なのですが、これはまた別記事でまとめたいと思います。
今回は「写真」アプリに「iPhoto」のライブラリを移行しようとして、ちょっぴりつまづいたので、やり方等々シェアしておきたいと思います。
■なんてこった、写真が1枚もないじゃないか!!
最初に「写真」アプリを立ち上げて驚いたのが写真が1枚もなかったこと。当然、iPhotoからデータを引き継いでくれる物と思っていたので、かなり面食らいました。(通常は引き継ぎ画面が出てくるとか出てこないとか)
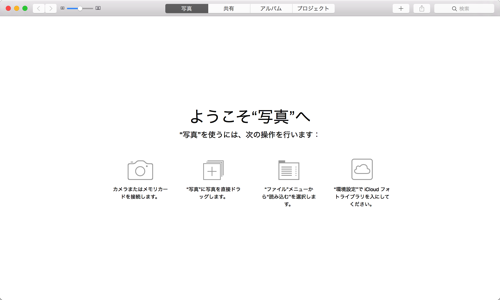
ということで、早速同じ事象になってる人はいないかとググってみると、案の定いらっしゃいました。
「写真 (Photos) 」の初回起動時に iPhoto ライブラリから自動で移行されなかった場合の対処法 | R
助かりましたー
なるほどー、option押しながら起動して、iPhotoのライブラリ読み込ませれば良いのか!ってことで、さっそくやってみましょう。
■早速やってみた
optionキーを押しながらアプリを起動すると、ライブラリ選択画面が出てきます。ここで、元々使っていたiPhotoライブラリを選択しましょう。
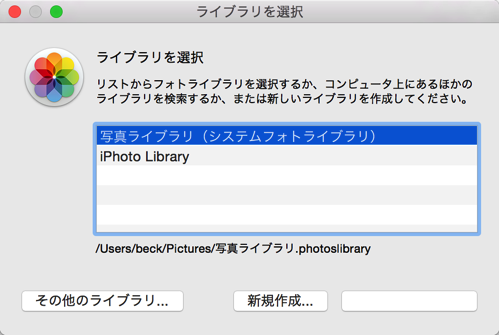
iPhoto Libraryを読み込み中。流石に250GBぐらいあるので、読み込みに時間が掛かります。
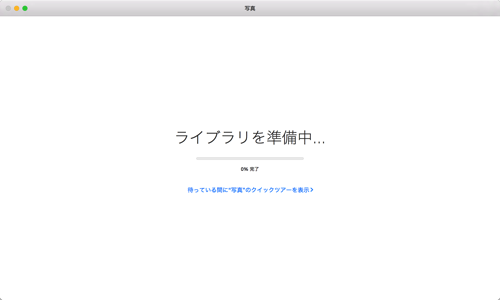
本来であれば、何かが表示されるのであろう空白のスペースが気になりますが・・・取り敢えず「”写真”を使い始める」ボタンをクリックしてみましょう。
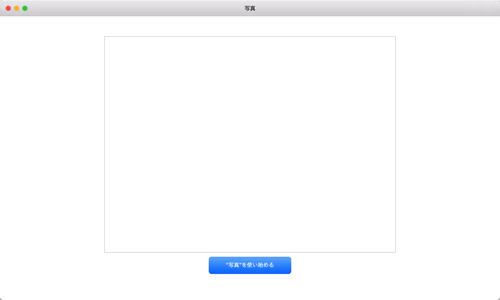
とりあえず、iPhotoの写真は全部見れる様になったんだけど、
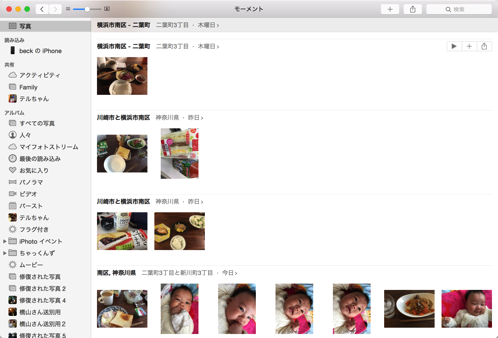
目玉機能である写真共有については「システムフォトライブラリ」じゃないと使えないとのこと。つまり、iPhotoのLibraryじゃダメって事らしい。
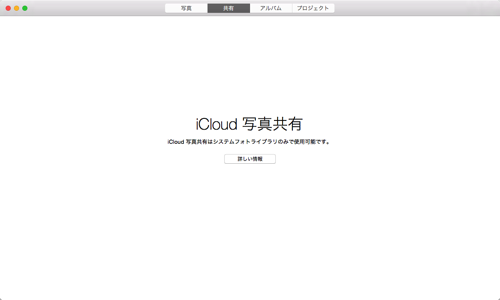
うーむ、iCloud写真共有は実家の両親達との写真共有で使ってるしなー、何とかならんかなーと、設定項目を探してみることに・・・
■iPhoto Libraryをシステムフォトライブラリに変換できる
で、案の定ありました「設定」の「一般」内に「システムフォトライブラリとして使用」というボタンがあるので、こやつを押してやると、
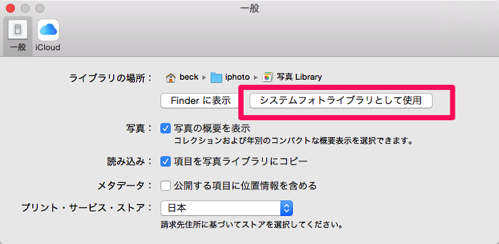
無事、iCloud上で共有している写真を閲覧したり、Mac上の写真をiCloudで共有出来るようになりました。
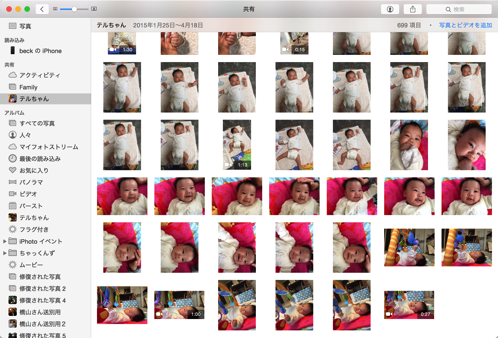
■最後に
ということで、「写真」アプリに「iPhoto」のライブラリを移行する方法としては、
- Optionを押しながら写真アプリを起動し、iPhotoのライブラリを読み込ませる
- 「設定」⇒「一般」で「システムフォトライブラリとして使用」を選択
となります。同じような事象でお悩みの方は、是非お試しあれ!
参考記事
「写真 (Photos) 」の初回起動時に iPhoto ライブラリから自動で移行されなかった場合の対処法 | R
Also published on Medium.





[…] Hacks for Creative Life! – ライフハックで明日をちょっぴりクリエイティブに – Macの新しい「写真」アプリに「iPhoto」からライブラリを移行させる方法 […]