この日をどれほど待ちわびたことか。6月22日にリリースされたiOS4で遂にBluetoothキーボードからiPhoneに文字入力できるようになったのです。喜び勇んだ僕は早速Amazonで折りたたみ式Bluetoothキーボードを購入したわけですが、今回は早速、設定方法や文字入力の快適さ具合を鼻息混じりにお伝えしたいと思います。
■折り畳みキーボードと言えばこれ
折りたたみ式のキーボードが欲しいなら、迷うことなくReudoのRboard for Keitai(RBK-2100BTJ)をチョイスしましょう。(他にも輸入品をヤフオクなんかで買うという手もありなので、安く買いたい人は色々調べてみてください。)
閉じた状態だとNintendoDSよりも一回り大きいくらいのコンパクトなボディも
開いてやるとちょっと小振りなフルキーボードに大変身。

キーボード右側には電池を入れるスペースが設けられ、キーボード左側にはケータイホルダーが格納されています。このケータイホルダーがこれまた便利。


■設定方法
まずはキーボード側のFnキーと半角/全角キーを長押しして、キーボードをペアリングモードにしてください。その状態でiPhoneの設定画面から「一般」→「Bluetooth」を選択してBluetoothの設定画面を開くと、「Keyboard」というデバイスが認識されていると思うので、そちらを選択して下さい。パスコードを入力すると「認識されました」という表示がでますので、これでiPhoneとBluetoothキーボードのペアリングが完了です。

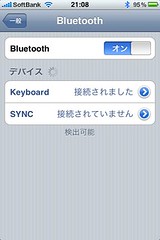
次に、キーボードの設定を行います。設定画面の「一般」→「キーボード」からキーボードの設定画面を開き、「各国のキーボード」から「新規キーボードを追加」を選択し、「日本語(ローマ字)」を追加して下さい。日本語(ローマ字)の設定画面で、ハードウェアキーボード配列「U.S.」を選択すれば、設定完了です。
■さくさく具合をデモンストレーション
Winキー+スペースキーを押して「日本語−ローマ字」の入力モードに切り替えて下さい。変換はスペースキー、変換やコピーなどの範囲指定はシフトキー+矢印キーで行えます。入力に対するレスポンスはすこぶる良好で、一切引っかかりはありません。
入力のさくさく感をお伝えすべく、映像を貼り付けておきますのでご参考までに。
Bluetoothキーボードからの文字入力は予想していたよりも随分と快適でかなり使えるレベルです。iPhoneを使って外出先でテキスト入力なんかをしたいと思っていた人には文句なしにオススメですよ!



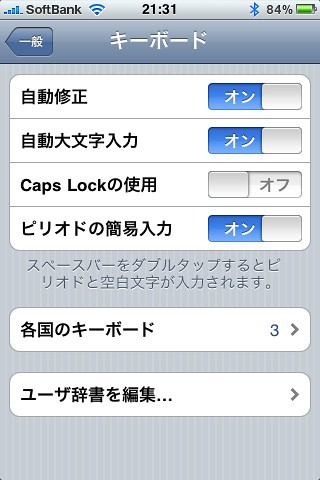
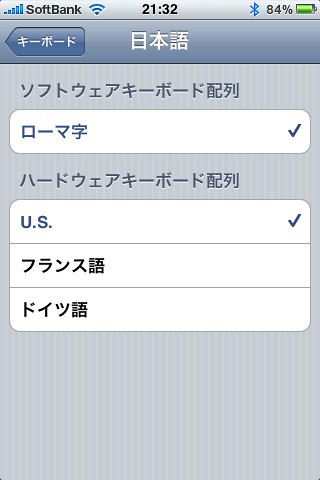


[…] iOS4になったので早速Bluetoothキーボードを使ってみたよ! « Hacks for Creative L… 折りたたみ式のキーボードが欲しいなら、迷うことなくReudoのRboard for Keitai(RBK-2100BTJ)をチョイスしましょう。(他にも輸入品をヤフオクなんかで買うという手もありなので … […]