
Eyefi写真管理術シリーズ、前回「Eyefi mobiとEyefiクラウドでできること」では、EyefiカードやEyefiクラウドでできることを説明しました。
第3回となる今回は「Eyefiアプリ」と「Eyefiクラウド」で写真を管理・共有する方法について説明したいと思います。
シリーズ「Eyefi写真管理術」
- Eyefi mobi + iPhone + Eyefyクラウドで完璧な写真管理、シェア、バックアップ環境を作り出す
- Eyefi mobiとEyefiクラウドでできること
- EyefiアプリとEyefiクラウドで写真を管理・共有する←イマココ
- Eyefi mobi ⇒ iPhone ⇒ Mac な写真の流れを作る
- iCloudフォトライブラリを使わずにEyefiクラウドを使うことに決めた2つの理由
- EyefiクラウドとIFTTTでまとめて写真を投稿する
- Eyefiから取り込んだ写真をiPhoneとMacからfacebookやFlickrに投稿する
- RAWデータの取り込みとLightroomでの管理について
- Eyefi ProカードをWifi経由でRAWデータ転送用に使用する
iCloudでの写真共有については以前書いた記事があるので、こちらをご参照下さい。
■EyefiアプリとEyefiクラウドは基本的に同じ
EyefiアプリとEyefiクラウドの関係
iPhoneやAndroid上で動作するEyefiアプリは、Eyefi mobiカードから写真を受信してスマートフォンやタブレットに保存する他、Eyefiクラウドのクライアントアプリとしての役割を持ちます。
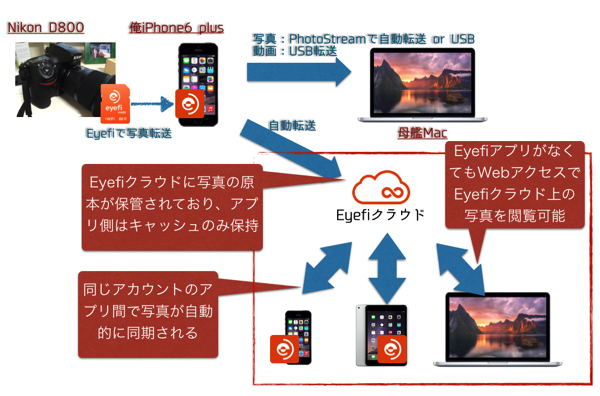
EyefiアプリとEyefiクラウドのWeb画面では、基本的には同じように写真の編集、タグ付け、アルバム作成、シェアの操作を行う事が可能です。編集機能の一部とスマートビュー作成、統計機能はWebアプリ側でしか行えないなど、多少の違いがあります。
デジカメからスマートフォン/タブレットのEyefiアプリに転送された写真は、Eyefiクラウド上に自動で転送されます。
写真の原本はEyefiクラウド上に保管されているので、同じアカウントが登録されたEyefiアプリ間ではキャッシュ情報だけが同期され、またWebアプリ経由でEyefiクラウド上の写真を閲覧することができます。また、写真に対して行った編集やタグ付け、アルバム作成などもEyefiクラウド経由で同期されます。
Eyefiクラウドのサブスクリプション購読を止めた場合
Eyefiクラウドは年間5000円(2015年8月15日現在)の有償サービスですが、Eyefiクラウドの利用を止めてもEyefi mobiカードからスマートフォンなどへの写真転送機能は問題無く使用できます。
利用できなくなるのは、Eyefiクラウドの機能である写真へのタグ付けやアルバム作成、写真のシェア、他デバイスのEyefiアプリとの同期機能などです。
■イベント/アルバム/タグを使い分ける
EyefiクラウドやEyefiアプリを使って写真を管理するにあたり「イベント」「アルバム」「タグ」の3つの分類を押さえておきましょう。
イベント
Eyefiクラウドに取り込まれた写真は、日付ごとに自動的にイベントとして分割され、日付がイベント名として割り振られます。手動でのイベント分割や結合、或いはイベント名の変更も可能です。
イベント内の写真が多いときには、一部の写真が隠れてしまいますので、全ての写真を表示したい場合は、イベント名横の「→|」マークを選択して下さい。

後で出てくる「アルバム」が「選ばれた写真の分類」であるのに対して、「イベント」は「取り込まれた全ての写真の分類」になります。イメージとしては、OS上のフォルダ(或いはEVERNOTEのノートブック)ですね。
例えば、「四国旅行」というイベントがあったとして、その中でも特に良い写真だけを集めた(或いは誰かと共有したいものだけを集めた)「四国旅行」アルバムを作成するという使い分けになります。
私の場合は、イベントは全て時系列の自動分割に任せておいて、その中で他者と共有したいものだけをアルバムにまとめるという使い分けを行っています。
アルバム
アルバムは先にも紹介した通り、自分で選択した写真だけで作成される分類です。
ただ、写真の原本は「イベント」で管理されていて、写真の削除や編集はアルバム上からは行えませんので、イメージとしては、iTuensのプレイリストを思い浮かべて貰えると良いかも知れません。
例えば、アルバム上の写真を削除した場合、Eyefiクラウド上の写真が削除されるわけではなく、あくまでアルバムへの選択が解除されるのみとなります。
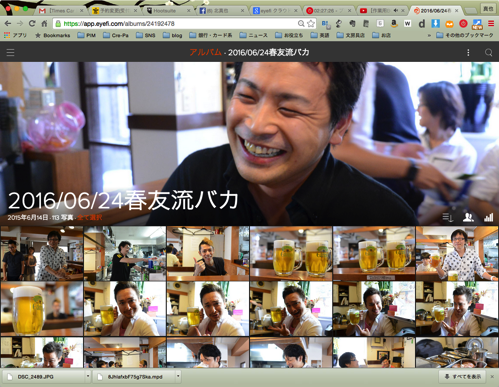
アルバム単位で他の人との共有設定を行う事もできるので、私自身は仲間内の飲み会や家族ぐるみなホームパーティーなんかの写真をサクッとアルバムにしてシェアする使い方が多いです。
タグ
写真に対してタグ付けを行う事で、複数のイベントの横串を通した写真の一覧表示が可能となります。
例えば、私の場合は日々の食事の記録(主にiPhoneで撮影)に対して「foodlog」というタグを付けているのですが、このタグが付いている写真を呼び出せば、これまでの食事記録写真が全て一覧表示されます。
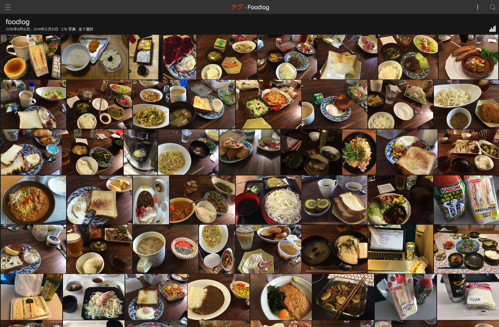
また、EyefiクラウドはIFTTTとの連携をサポートしており、トリガーとして「新しく写真にタグ付けをした」が用意されています。別の機会に詳しく説明しますが、私の場合は特定のタグを付けるとEVERNOTEやflickrに写真が転送されるよう設定を行っています。
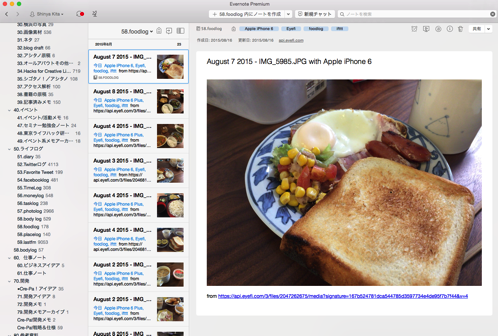
■Eyefiクラウド(Webアプリ)の基本操作
ここからは、EyefiクラウドのWebアプリの基本操作を説明したいと思います。
画面の基本構成、操作
Eyefiクラウドの画面を開くとすぐに、Eyefiアプリから転送された写真が一覧表示されます。
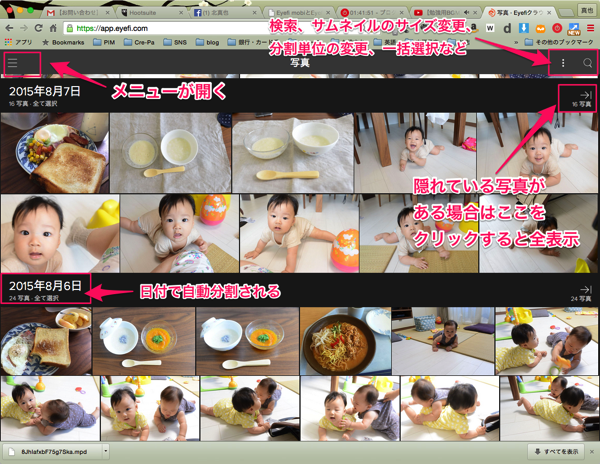
写真の一覧表示画面では、主に以下の操作を行う事が出来ます。
- メニューを開く(画面左上)
- サムネイルサイズ変更、イベントの分割/結合、複数写真選択(画面右上)
- タグ名、アルバム名、イベント名での写真の検索(画面右上)
- 写真を選択して各種操作を行う
1.メニューを開く
画面左上の三本線を選択するとメニューが開き、写真の一覧の他、統計情報やアルバム、タグなどの画面切り替えを行う事ができます。
2.サムネイルサイズ変更、イベントの分割/結合、複数写真選択
画面右上の・が3つ縦に並んでいる部分をクリックすると、サムネイルサイズ変更、イベントの分割/結合、複数写真選択を行うメニューが表示されます。
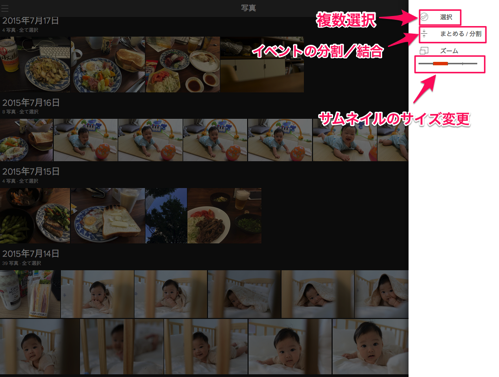
タグ付けやアルバム作成の際に、複数写真選択の操作を多用することになるので、この操作は是非押さえておいてください。

私はあまり使わないのですが、イベントの分割や結合も直感的な操作で行う事が可能です。
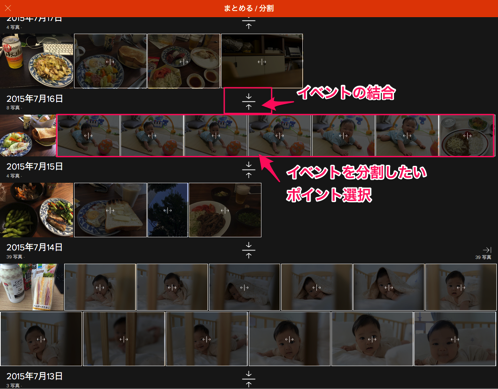
3.タグ名、アルバム名、イベント名での写真の検索
検索機能では、タグ名、アルバム名、イベント名からキーワード検索を行う事が出来ます。旅行や飲み会、人の名前、場所など、タグ名やアルバム名を工夫することで検索の利便性は格段に高まります。
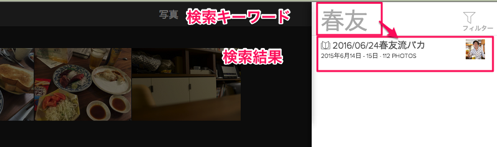
検索機能にはもう一つ、フィルターという機能があり、撮影日を期間指定で絞り込んだり、お気に入りの写真だけを表示させることも可能です。
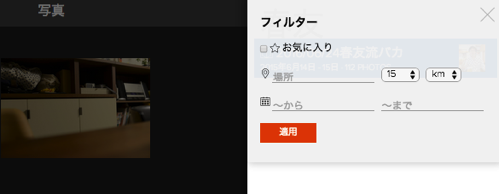
検索条件はスマートビューとして保存することができます。期間を区切らずに適時写真を追加していく様なタグやアルバムを作成する場合、期間指定のフィルター条件を多用することになると思うので、そういったものはスマートビューにするのが良いでしょう。
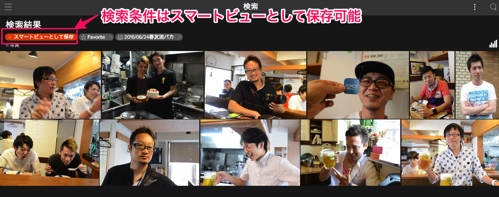
4.写真を選択して各種操作を行う
一覧上で写真を選択すると、選択された写真のExif情報を見たり、様々な操作を行う事ができます。
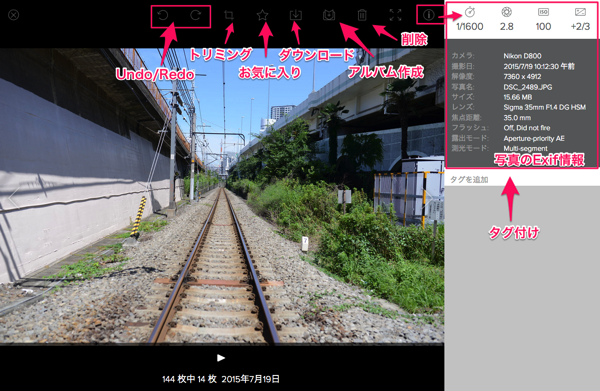
Eyefiクラウドで写真を編集する
Eyefiクラウド上で行える写真編集機能はトリミングのみです。(本当は明るさやコントラスト、色温度ぐらいはいじれるといいんですが、今後に期待と言うことで。)
写真を1枚選択した状態で、画面上部からトリミングのアイコンを選択。
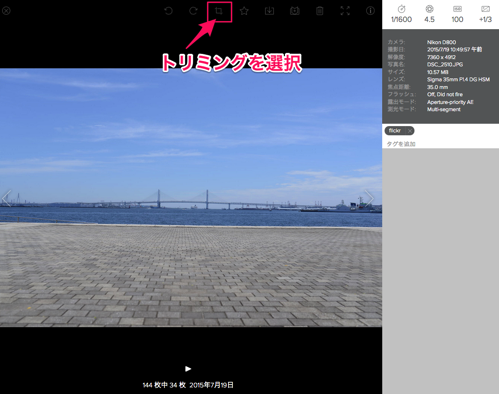
範囲を指定して「トリミング」ボタンを選択すると、
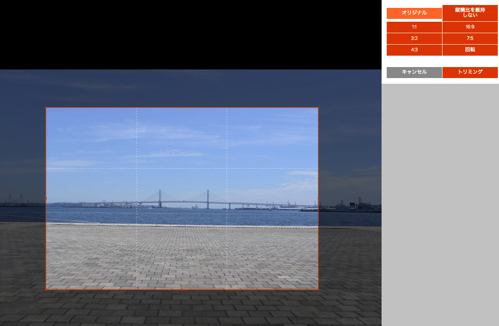
いいかんじにトリミングされましたね。
(反時計回りに2°ぐらい回転させたい・・)
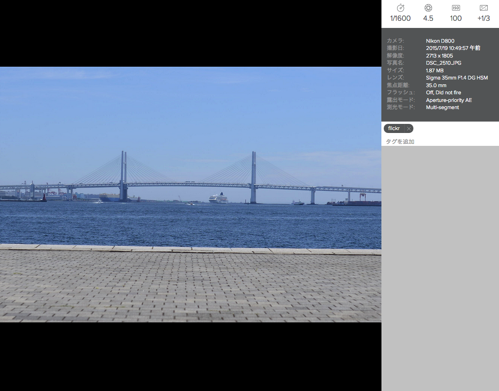
Eyefiクラウドで写真をタグ付けする
写真のタグ付け方法は2通りの方法があります。
一つは写真を選択して詳細情報&編集画面でタグ付け。
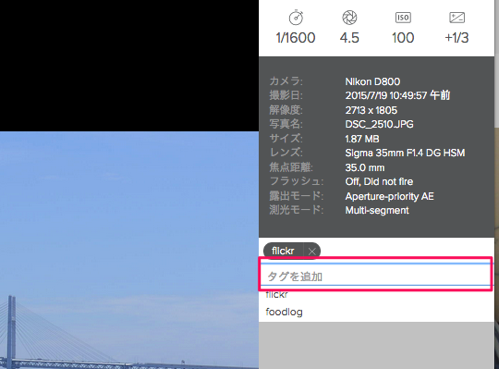
もう一方が、複数写真を選択してからのタグ付けです。
どちらかと言えば、私は複数写真からのタグ付けを多用しています。
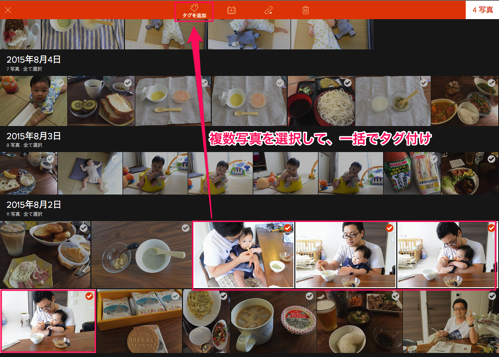
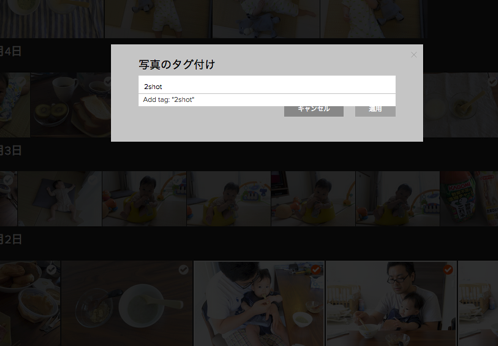
Eyefiクラウドでアルバムを作成する
Eyefiクラウドでアルバムを作成する方法も大きくは2通りあります。
まずはメニューから「アルバム」を選択して、アルバムの一覧から作成する方法。「+」と書かれた領域をクリックすれば新しいアルバムを作成することができます。
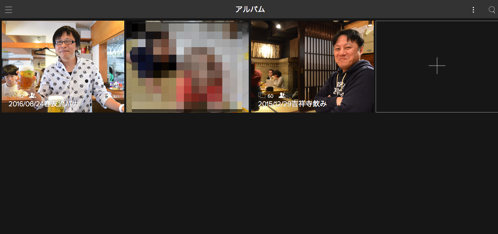
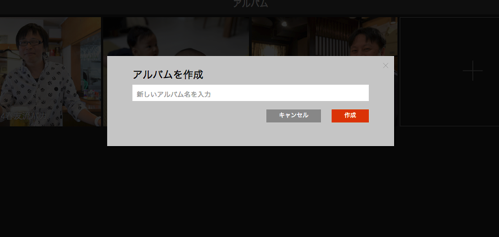
もう一方が、写真選択からのアルバム追加操作。複数選択でも、1枚の写真の詳細情報画面からでも同様の操作を行う事ができます。

この場合、操作としてはアルバムへの写真追加となりますので、まずは既存のアルバムがサジェストされます。
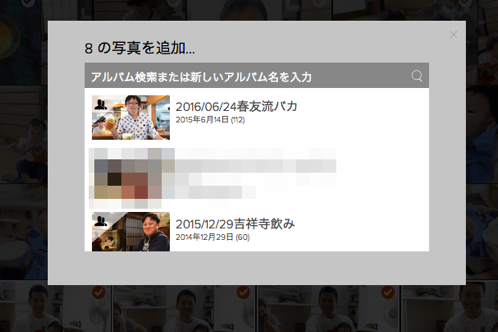
新しいアルバム名を入力すると「xxxを作成」という項目が登場するので、こちらを選択して下さい。
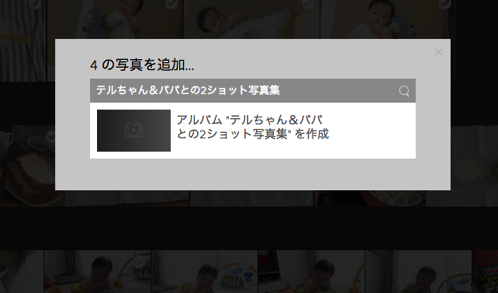
Eyefiクラウドでシェアする
Eyefiクラウドの基本操作、最後は「シェア」についてです。
シェアの方法についても大きくは2パターンあり、ひとつは複数写真選択からの「リンク取得」操作。
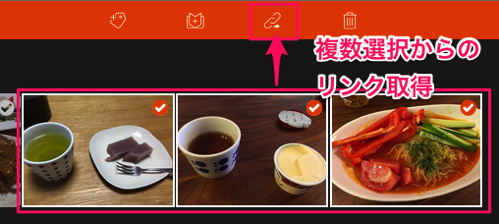
選択された写真だけが閲覧・ダウンロードできるURLが生成されますので、これを仲間内に知らせるなり、SNSに投稿する形でシェアしましょう。
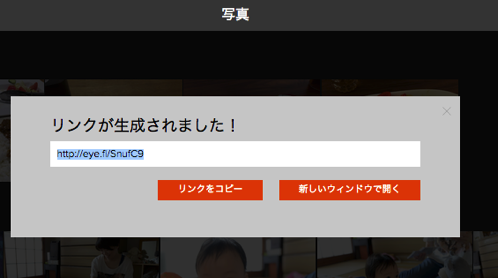
もう一方のやり方は、アルバムからのシェア。こちらの方が色々と出来て便利です。
まずはアルバムを開き、アルバム名右側にある人型のマークをクリックします。

写真共有に関するメニューが表示されます。アルバムのシェアは大きく2つの方法があり、ひとつはメールアドレスを登録する方法。もう一つが複数選択時と同様にリンクをコピーする方法です。
複数選択の時には、SNSに投稿するためには共有用のリンクを手動でコピペする必要がありましたが、アルバムからシェアする場合はTwitter,Facebook,Google+へ直接共有リンクを投稿することができます。
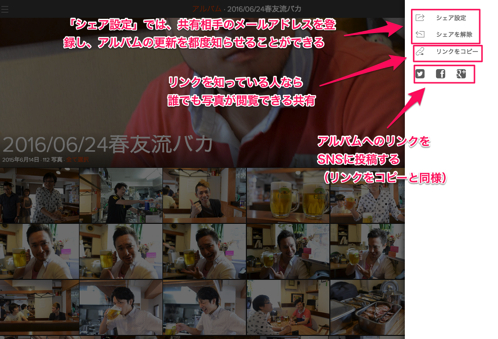
「シェア設定」の最大の特徴は、メールアドレスを登録した共有相手には、アルバムの更新がメールで都度通知される点です。
例えば、離れて暮らす両親と孫の写真を共有している様な場面では、写真をアルバムに追加した契機でメール通知が飛ぶ機能はとても重宝します。
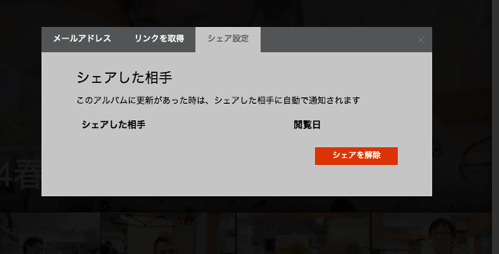
■Eyefiアプリの基本操作
Eyefiアプリでも出来ることはEyefiクラウドとほぼ同じなので、簡単に操作手順だけを解説しておきます。(Androidを持っていないので、iPhoneアプリのみの解説となってしまいます)
メニュー構成はほぼ同じ
画面左上の三本線を選択するとメニューが表示される点はWebアプリと同様。メニュー構成はほぼ同様ですが、統計がなかったり、カメラとの転送状態を確認するボタンがあったりと、微妙な差異があります。
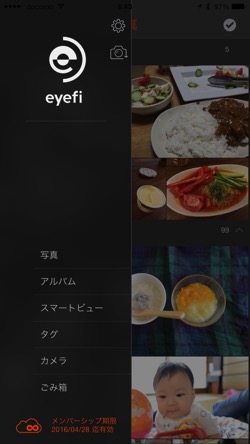
Eyefiアプリで写真を編集する
Eyefiアプリの写真編集画面は、写真を1枚選択した状態から鉛筆マークを選択することで呼び出すことができます。Eyefiアプリでは、トリミングの他に、回転操作を行う事ができます。


Eyefiアプリで写真をタグ付けする
Eyefiアプリでも、写真を一枚選択した状態からのタグ付けと、複数選択からのタグ付けが可能です。
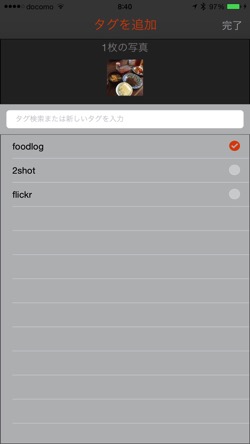
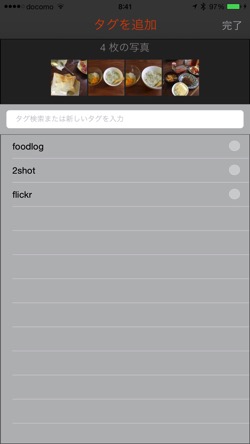
当然のことながら、タグごとの写真閲覧も可能です。
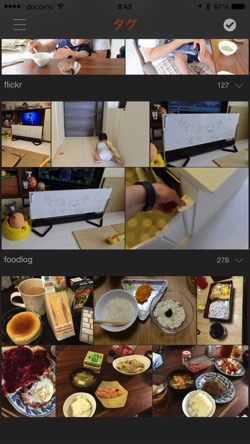
Eyefiアプリでアルバムを作成する
アルバムの作成についても、Eyefiクラウド同様に、アルバムの一覧からアルバムを作成することも可能ですし、

写真を一枚選択した状態からのアルバム追加(新規作成)、複数選択からのアルバム追加(新規作成)が可能です
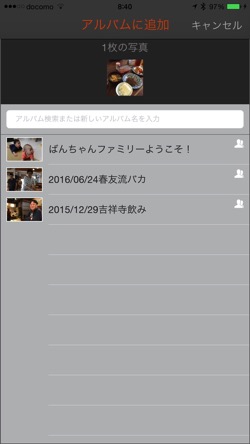
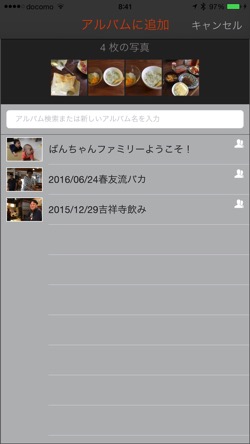
Eyefiアプリでシェアする
Eyefiアプリでのシェアは、iPhone標準の共有メニューを用いているため、共有用リンクではなく、写真が直接各アプリ/各サービスに投稿される形になります。
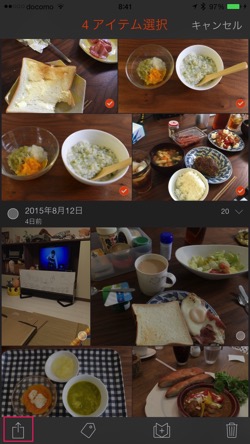
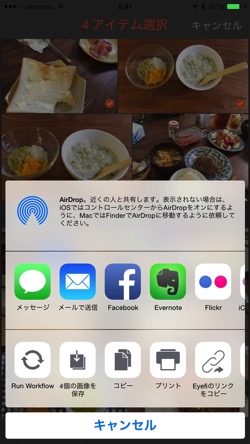
アルバムからのシェアはEyefiクラウドと同様、メールアドレスを登録して更新通知を飛ばせる形のシェアと、共有リンクを生成するタイプの2種類の手順が用意されています。
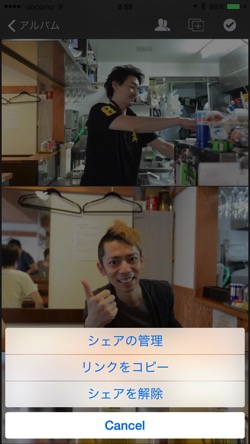
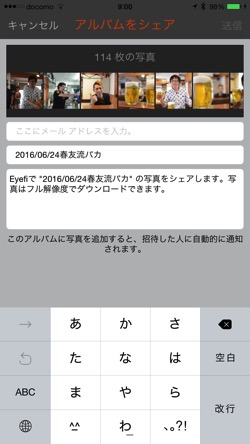
■最後に
今回は「Eyefiアプリ」と「Eyefiクラウド」で写真を管理・共有する方法について取り上げました。次回以降、タグ付けや共有について応用的なやり方を紹介していきたいと思います。
それでは次回「Eyefi mobi ⇒ iPhone ⇒ Mac な写真の流れを作る」をお楽しみに!
紹介したアイテム
Eyefi mobiを買うなら、1年分のEyefiクラウドサブスクリプションがついてるProはかなりお奨め。
Proじゃないmobiの32GBは近々なくなるらしいです。RAW転送やEyefiクラウドのサブスクリプション入らない場合はこちらもお奨め。(16GBモデルは継続)
D800の後継機D810。beckの愛機です。画は間違いないですが、フラグシップだけあって高いです。



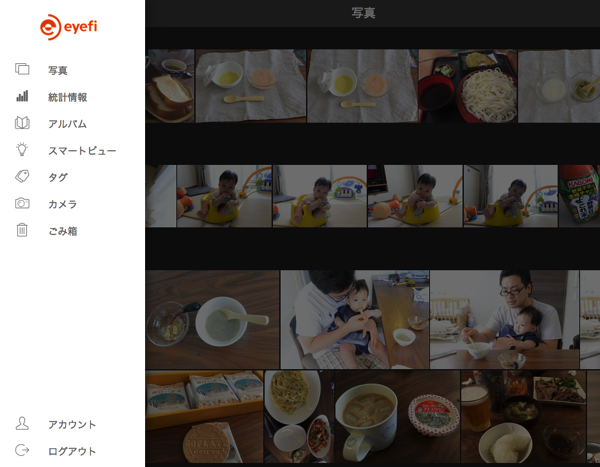





[…] Hacks for Creative Life! – ライフハックで明日をちょっぴりクリエイティブに – EyefiアプリとEyefiクラウドで写真を管理・共有する […]