つい昨日のことですが、急に
「そうだ、独自ドメイン+レンタルサーバに移行しよう」
と思い立ち、勢いに任せて半日でドメインの取得、レンタルサーバの契約、WordPressの構築、各種カスタマイズを行い、更に半日でこれまで使用していたSeesaaBLOGからここ1年分のBLOGのデータを抜き取って移設するという一日仕事を行いました。その作業内容について簡単に作業メモを残しておきますので、今後BLOGを構築される方の参考になれば幸いです。
■ロリポップ&ムームードメインの組み合わせでさくっと作る
ほかにも色々と選択肢があるのだろうけど、別BLOGで使用していたロリポップ&ムームードメインの組み合わせが自分的に最速で構築できそうだったので、難しいことは考えずにこれらのサービスをチョイスしました。(最安ならさくらインターネットだと思うんだけど、ディスク容量等の面でロリポップが最もコストパフォーマンスが高いんじゃないかなと思ってます)コストは以下の通り。
コスト
ドメイン代金:950円
サーバ代金:4,200円(初期費用+12ヶ月分、525円の割引適用)
合計代金:5,150円
今後は更新時に4150円がかかる計算です。ちなみにですが、費用が発生する独自ドメイン+レンタルサーバに移設を決めた背景には、ブログ等で得られる収益でこれらの費用をまかなえるようになったというのも大きいです。BLOGで得た収益を原資に活動を広げていく、なんだかいい流れが出来てきた気がします。
ちなみにもう一個のブログの方も現在整備中で、こちらもHacks for Creatie Life!と同じWordPressを使用しています。カスタマイズのノウハウも流用できますし、ブログエディター(というかecto)などを用いて一括管理も楽に出来るので、運営面でのコストを大幅に削減し、記事を書くことにより集中できるのではないかと考えています。
■簡単な流れ
ごくごく簡単な流れを以下に示します。
- ムームードメインで独自ドメインの取得とユーザ登録(Beckはすでに登録済み)
- ムームードメインにログインし、代金を支払う
- ムームードメインのドメイン詳細ページ からロリポップに申し込む
(ムームードメインで登録された情報がロリポップに引き継がれるので楽ちん) - ロリポップから送られてきたメールに書かれている情報でロリポップのログイン
- ロリポップでWordPress簡単セットアップを実行
- WordPress上で必要なプラグインをインストール
- WordPress上でテーマをインストール、ウィジェットをカスタマイズ
- SeesaaBLOGから記事データをエクスポートし、WordPressにインポート
- タグのつけ直し、記事の整形
※他のドメイン取得サービスやレンタルサーバを使った場合、DNSの設定や、FTPによるWPのアップロードなどの作業が必要になります。適宜上記作業を読み替え願います。
それでは、上記手順写真付きで簡単に説明しておくと
ともかくも、まずはドメインを検索するところからスタート!まだユーザ登録していない場合もこの後登録画面が出てくるので、ご心配なく。ユーザ登録が終わったらログインして、代金の支払いまで済ませてください。(手順1、2)
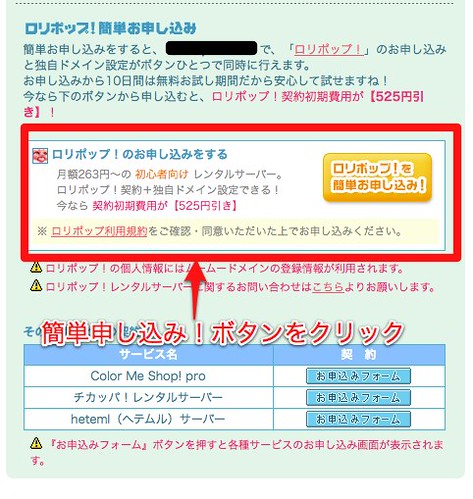
ムームードメインの管理画面の「ドメイン詳細」で先ほど登録したドメインを選択すると、画面中程に「ロリポップ簡単お申し込み」という画面がでてきます。ムームードメインで登録したユーザ情報をそのまま引き継いでくれるので凄く楽です。(手順3)
簡単申し込みが終わったらメールが送られてきますので、そこに書かれている情報でログインしてみましょう。(手順4)
管理メニューの下の方に簡単インストールという項目があるので、それを選択し、WordPressの簡単インストールを実行してください。
ビックリするぐらいあっさりとインストールが完了します(手順5)
テーマの設定は「外観」からとなります。「新規追加」ボタンでテーマを追加することができるのですが、その際にも特にFTPのアップロードや設定ファイルの書き換えなどの面倒な設定を行う必要はありません。(手順6)
プラグインの設定は「プラグイン」からです。テーマ同様「新規追加ボタン」から新たなプラグインをお手軽にインストールできるのはとても楽ちんですね。(手順7)
SeesaaBLOGであれば、「記事投稿」の「インポート/エクスポート」の中に記事をエクスポートする画面があります。文字コードはUTF-8でOkです。ひと月ずつしかエクスポートできないのはかなり不便ですが。。
WordPressへのインポートは「ツール」の「インポート」から。Seesaaの場合は「Movable TypeとTypePad」を選択願います。(手順8)
ちなみに、SeesaaBlogから取り込んだ場合は、タグと記事の改行がおかしくなるので、適宜修正を行ってください(手順9)
■WordPressだとスピーディーに環境構築できる
手順の方にもちょいちょい書いたのですが、WordPressはテーマやプラグインなどを、クライアントからFTPでアップロードする必要がないなど、かなりカスタマイズ作業が楽になっています。また、個人的にうれしかったのが、SeesaaBLOGに無理矢理突っ込んでいたTOPSYやDISQUS、GooGleAnalysticなどがすべてPluginで用意されていたことです。インストールも楽だし、設定も簡単に行えるので、環境整備をとてもスピーディーに行うことができました。
ムームードメインからのロリポップ簡単申し込み、ロリポップのWordPress簡単インストール、そしてWordPress自身のスピーディーな環境構築を組み合わせれば、かなり速く独自ドメイン+レンタルサーバにおけるBLOG環境を構築できそうです。昔はMovableTypeを無理矢理カスタマイズして使っていたのですが、その頃から比べると本当に簡単になったなぁという印象です。
さて、「WordPressでBlogを構築した際の覚え書き」の後編では、Beckが初期構築時に導入したプラグインについてご紹介いたします。お楽しみに!

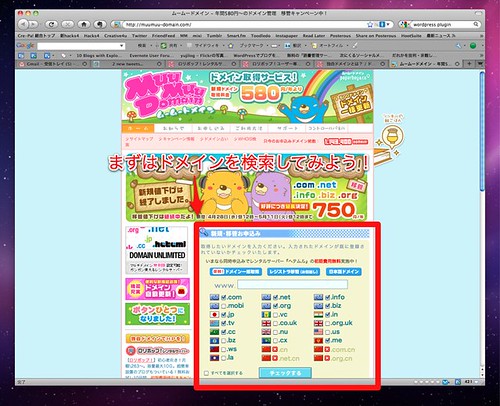
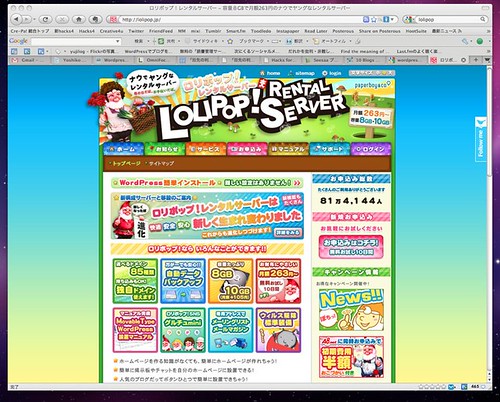
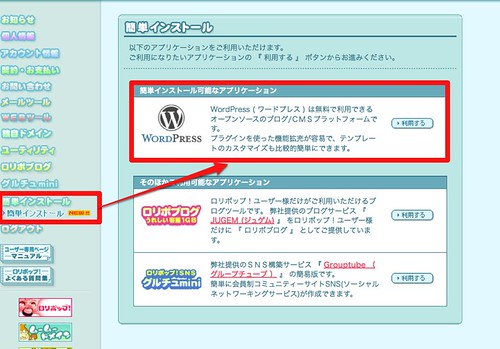
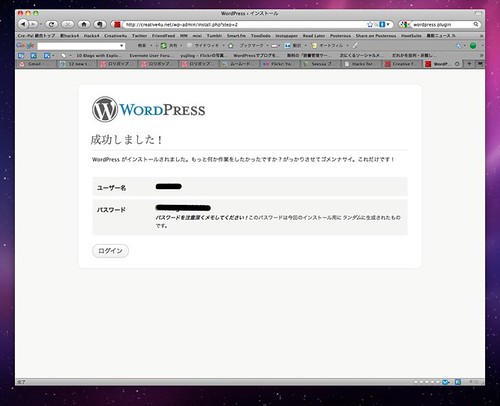
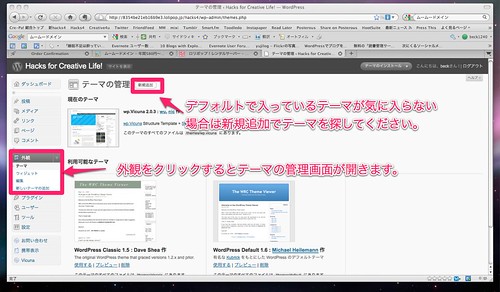
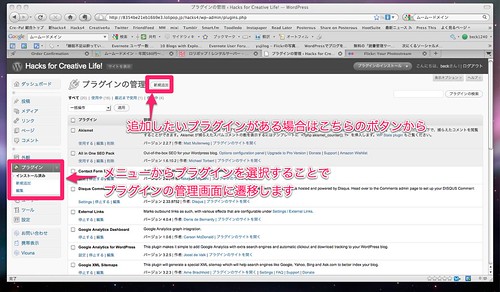
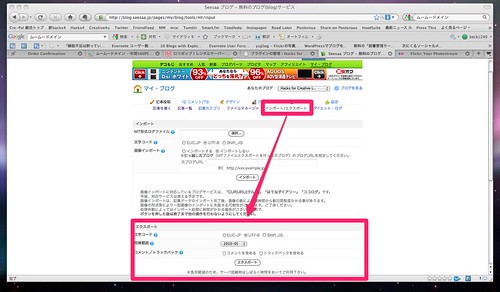
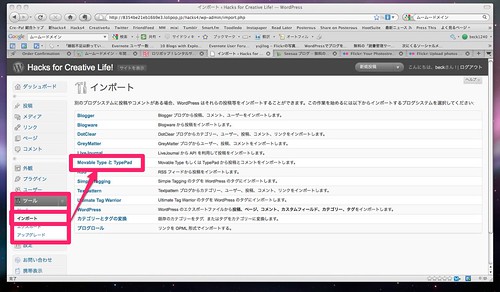
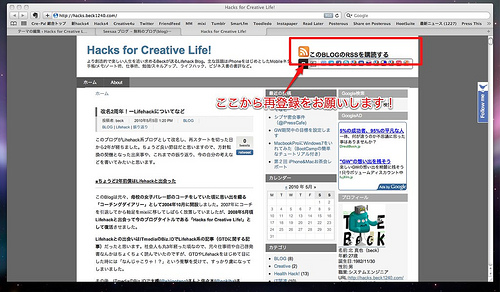
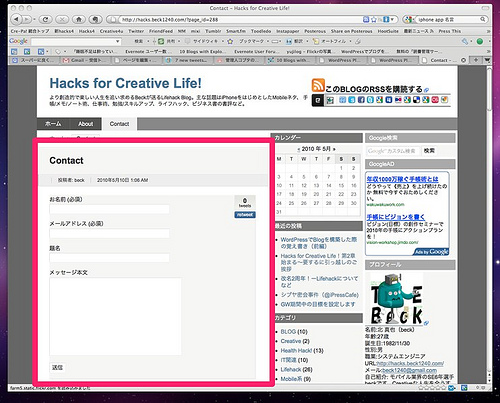
[…] This post was mentioned on Twitter by 三浦大佑, Apr.info. Apr.info said: ★beck1240 WordPressでBlogを構築した際の覚え書き(前編) http://bit.ly/92UgPV […]
[…] まずは開設の手順が丸わかりになった記事がこちらです。 WordPressでBlogを構築した際の覚え書き(前編) « Hacks for Creative Life! […]
[…] WordPressでBlogを構築した際の覚え書き(前編) « Hacks for Creative Life! WordPressをインストールしてからブログ開設までにやることの全て~その壱~ | jMatsuzaki こちらの記事を参考に取り組み中です。 […]