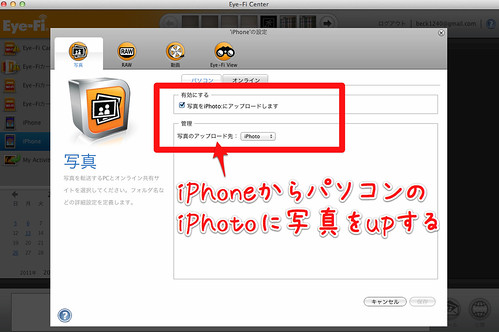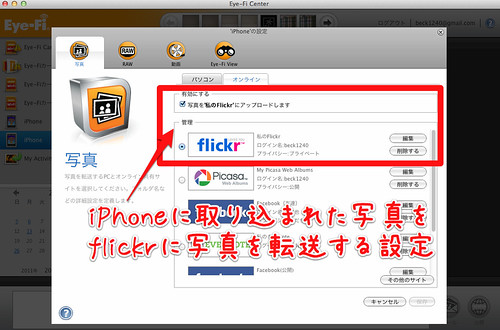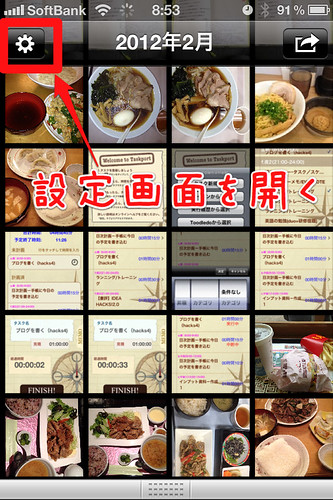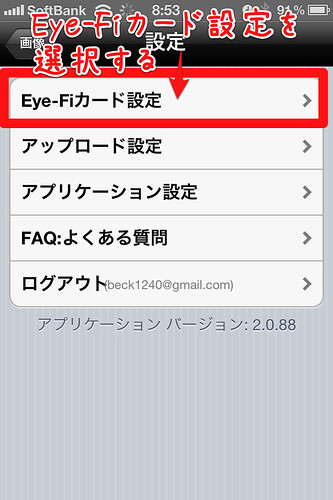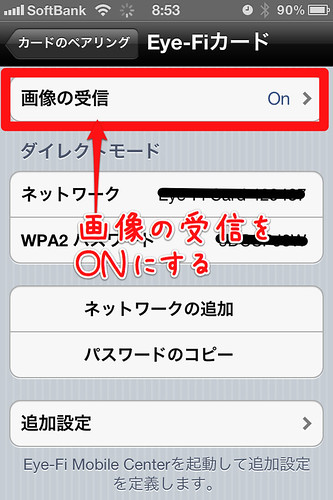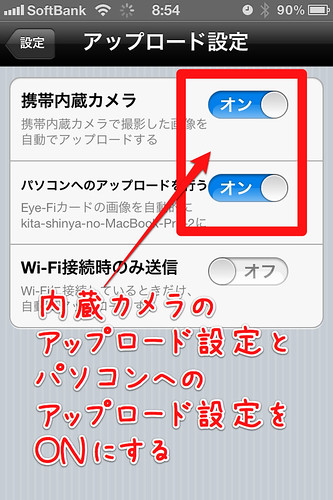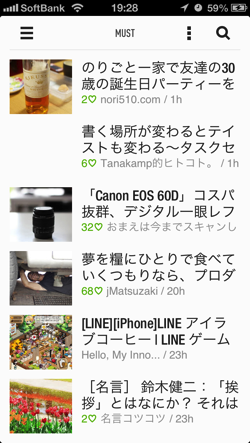21世紀になって僕たちの身の回りで最も変化したモノというと、インターネット、携帯電話、カメラを思い浮かべます。
20世紀最後の年である2000年から既に12年が経過しているわけですが、その間にインターネットは高速ブロードバンドがアタリマエで、スマートフォン使ってる人の方がガラケー使ってる人より多くなって、フィルムカメラはほぼデジタルカメラ(もしくは携帯カメラ)に置き換わりました。
■「写真」を取り巻く変化
実際、この過渡期には「写真」の管理はとても煩雑でした。
CFやSDカード、携帯電話から写真を取り出すことも面倒でしたし、パソコンに取り込んだ写真がHDDのクラッシュと共にこの世から消え去るという悲しい事件も多々ありました。PicasaやPhotoと出会うまでは、フォルダのなかにごちゃっと入った写真ファイルから数点ピックアップして印刷し、アルバムにまとめることが写真に対してのアクセスを高める最良の方法でした。
また、iPhoneを使い出すまでは写真を携帯電話からTwitterやらFacebookなどのSNSにアップしようなどとも考えることもありませんでした。写真はパソコンに取り込んでからSNSやら写真共有サイトにアップロードがアタリマエでした。
今では無料で使い勝手の良い写真管理アプリが手に入り、カメラやスマホをPCに接続すれば自動で全ての写真を転送することができますし、撮った写真をスマホからSNSに投稿することも最早日常的な光景となりました。
しかし、それでも、バックアップに気を遣う必要があったり、パソコンに取り込んだ写真をSNSに手動でアップするところは変わらなかったり、カメラで撮った写真は家に帰るまではSNSにアップできなかったり等々、個人的にはもうひとこえ便利になればと思う状況が続いていました。
■Eye-Fiを軸としたフォトストリームの構築
そんな個人的な課題の解決策として浮上したのが「Eye-Fi」でした。使い始めた頃にはダイレクトモードの様な便利な機能はなかったのですが、当時からパソコンへの自動転送とオンラインサービス1つへの自動転送をサポートしていました。これだけでも課題の7割方は解消されます。
しかし、その後ダイレクトモード(むしろスマートフォンへの転送機能)が登場したことによって、カチッと自分の求める写真管理の流れにEye-Fiがはまりました。
写真管理の要件をまとめて見ると、デジカメ/iPhoneを問わず
- 全ての写真を全自動でパソコンに取り込みたい
- Flickrに全ての写真のバックアップが取れている状態を作りたい
- Twitter、Facebookに撮ったその場でアップロードしたい
- ライフログ色が強いモノはEVERNOTEにアップしたい
という感じのことをやりたかったので、結果的に導き出された形がこちらです。
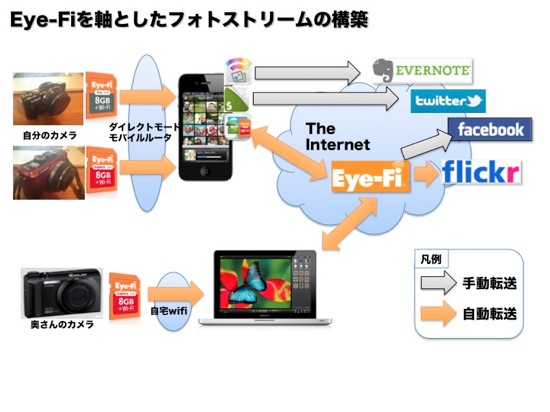
ポイントは複数台のデジタルカメラ・iPhoneで撮影された写真が全てパソコンに自動転送され、flickrに自動アップロードされる状態を作り出すこと。
バックアップ目的なのでflickrへの自動アップロードは全て「Private」設定で行っています。アップした写真の中で、他の人に見せても良いものやBLOGで使いたいものについては、後から「friends」設定や「Public」設定に変更する場合もあります。
スマートフォンを経由させる理由は大きく二つあり、ひとつはパソコンやflickrに加えてもう一面バックアップを取りたいという点、もう一つが次に紹介する共有に便利だからという点です。
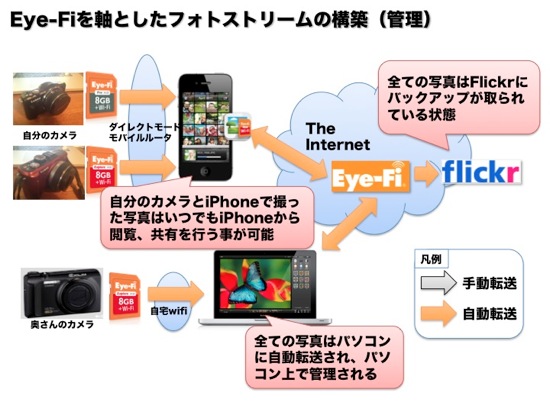
自分が撮影した写真は全てiPhoneに集約されるので、基本的にSNSなどへの投稿はiPhoneからしか行わなくなりました。投稿先と目的、使用ツールをざっと箇条書きにすると
- 撮った瞬間にアップしたい最もライブ感のある写真はTwitterへアップ。使用するツールは任意のツイッタークライアントでOK(自分はSOICHAを利用)
- イベントの写真をアルバムにまとめて特定の誰か、もしくは友達と共有したい場合はfacebookへアップ。使用するツールは現在検証中のGoogle+への同時アップロードも見据えてEye-Fiアプリ。
- EVERNOTEへのライフログ写真アップロードにはPictShareを利用。写真の撮影日をノートタイトルやノート作成日にしたいという要件がないのであれば、Eye-Fiアプリから手動アップロードするのも手(但しスクショなどのPNGファイルは転送されないので注意)
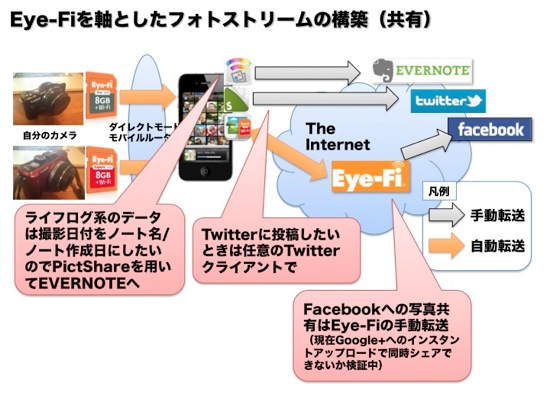
次回、Google+への同時投稿や、Facebookへの投稿の権限設定の振り分けかた等、写真の共有について詳しく取り上げたいと思います。
Eye-Fi 2.0.88(無料)
カテゴリ: 写真/ビデオ, ソーシャルネットワーキング
販売元: Eye-Fi – Eye-Fi, Inc(サイズ: 2.1 MB)
全てのバージョンの評価: (609件の評価)
iPhone/iPadの両方に対応
PictShare – multiple photos/movies uploader 3.0.1(¥250)
カテゴリ: ソーシャルネットワーキング, 写真/ビデオ
販売元: itok – 啓 Ito(サイズ: 2.6 MB)
全てのバージョンの評価: (163件の評価)
SOICHA/j for Twitter 1.1.10(無料)
カテゴリ: ソーシャルネットワーキング, ライフスタイル
販売元: FLIGHT SYSTEM CONSULTING Inc. – FLIGHT SYSTEM CONSULTING Inc.(サイズ: 4.5 MB)
全てのバージョンの評価: (1,888件の評価)
■各種設定
簡単に各種設置項目を説明しておきます。
Eye-Fiカードには自宅の無線LANとモバイルルータの無線LAN設定を入れています。
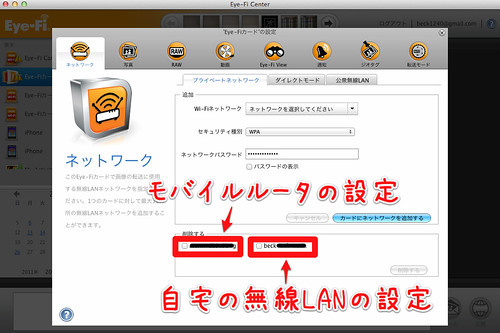
Eye-Fiカードの転送先をiPhoneに設定します。
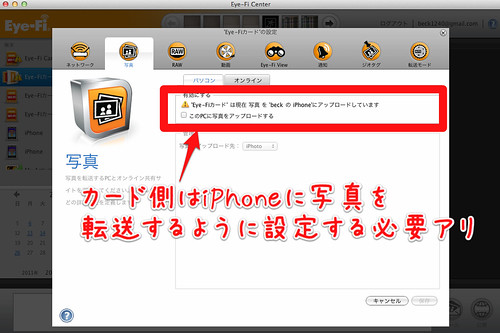
モバイルルータが使えない時用にダイレクトモードを使用する設定も行っておきます。
(ちなみに、モバイルルータの無線LANエリアにいる場合、デジカメ(Eye-Fiカード)とiPhone(Eye-Fiアプリ)の通信はモバイルルータの無線LANを利用します。)
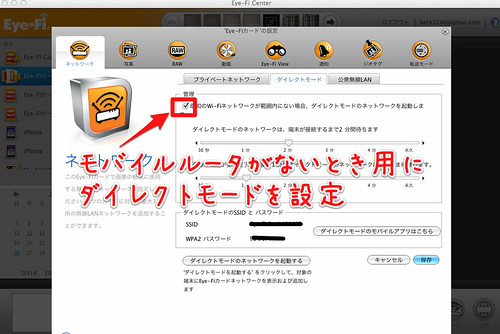
iPhoneアプリにパソコンへ写真を転送する設定を行います。
同時にflickrに写真を転送する設定を行います。
次にiPhoneアプリ側の設定を行います。
iPhoneアプリの設定画面を開いて・・
Eye-Fiカード設定を選択し「画像の受信」をONにします。
次にアップロード設定から「携帯内蔵カメラ」と「パソコンへのアップロード」をONにします。
以上で、カメラで撮影した写真がiPhoneに転送され、そこからパソコン/flickrに自動転送される設定が完了です。
■最後に
今回はEye-Fiを軸に全自動で写真の一元管理とバックアップを実現する方法について説明しました。
次回はSNSやEVERNOTEへの投稿周りの設定や操作について紹介したいと思います。
参考文献
BECKが使っているデジタルカメラとEye-Fiカード